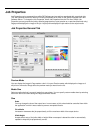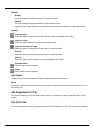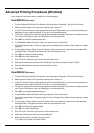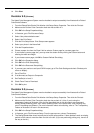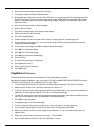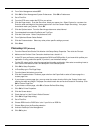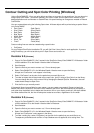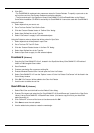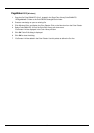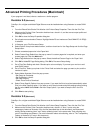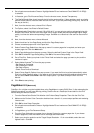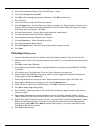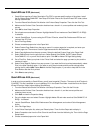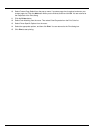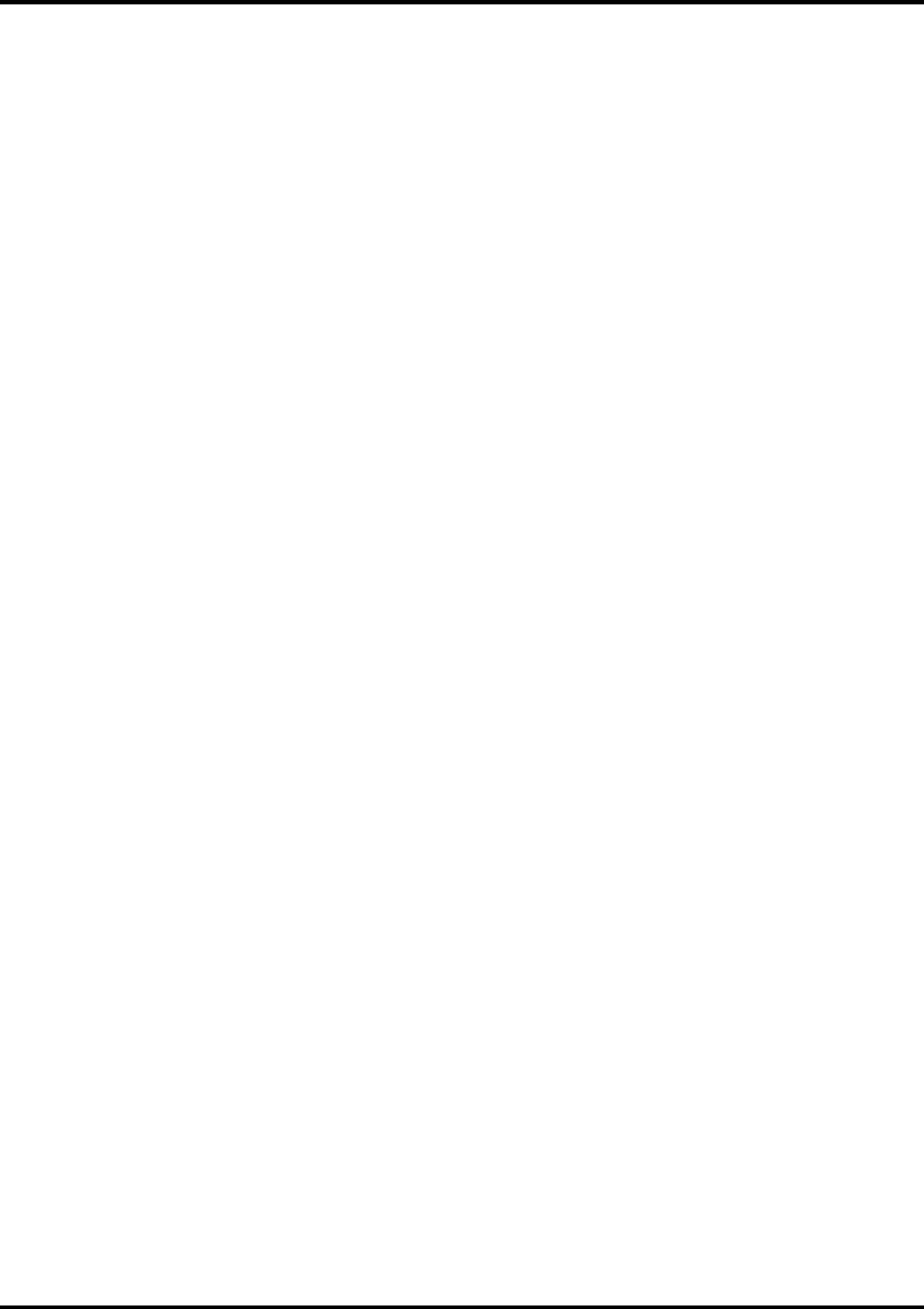
35
CorelDRAW 8
[Windows]
Setting up the palette
1. Copy a file 'userinks.cpl', located in the ‘SpotColorLibrary\ColorCAMM PC-12\CorelDraw8’ folder of the
Installation CD to the following folder to overwrite the same file ‘Corel\Graphics8\Custom\Palettes’. Or, if
you want to keep the existing 'User Defined Inks', please add a new color by following the remaining
steps:
2. Click Tools>Palette Editor.
3. Open the 'User Defined Inks' palette by exploring following folders:
4. Corel\Graphics8\Custom\Palettes\userinks.cpl
5. Create a new color in the color palette with CMYK model, and press the 'Add >>' button. The new color
is named 'unnamed color'. For the Selected Palette Color name, type in the name of a spot color listed in
the ColorCAMM PC-12 spot-color library described earlier. Any other name should not be used.
Using the Palette
1. Select objects that you want to cut.
2. Go to Tool bar>Outline Tool>Outline Color..
3. Click the 'Custom Palettes' button in 'Outline Color' dialog.
4. Select User Defined Inks in the Type list.
5. Select “CutContour” to apply it to the selected objects.
Using the Palette to make an object that will be printed in Spot Color
1. Select objects that will be printed in spot Color.
2. Go to Tool bar>Fill Tool>Fill Color.
3. Click the ‘Custom Palettes’ button in ‘Uniform Fill’ dialog.
4. Select User Defined Inks in the Type list.
5. Select a Spot Color to apply it to the selected objects.
CorelDRAW 9
[Windows]
1. From the Window menu, go to Color Palettes and choose Palette Editor.
The Palette Editor dialog box appears.
2. Use the shortcut menu in the Palette Editor dialog box to choose User Defined Inks.
3. Click Add Color.
The Select Color dialog box appears.
4. Click the Models tab to display it.
5. For Model, choose CMYK, then specify the color you want.
For the color used to specify the cutting line, it's a good idea to specify a little-used color other than a
Standard Color. Also, for a spot-color ribbon, choose a color that makes the color of the spot-color
ribbon easy to recognize on screen.
6. Click Add To Palette, then click Close.
The Palette Editor dialog box returns.
7. At the Palette Editor dialog box, choose the color you added in step 5.
8. For the Selected Palette Color name, type in the name of a spot color listed in the ColorCAMM PC-12
spot-color library described earlier.