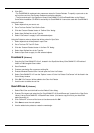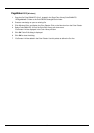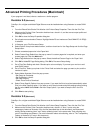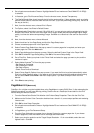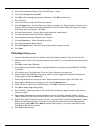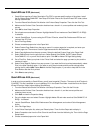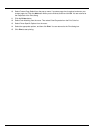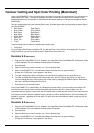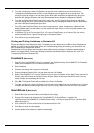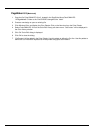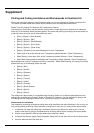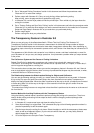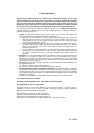47
5. Go to "Advanced Printing Procedures" earlier in this document and follow the procedures under
"Illustrator 9.0" to make other settings.
6. Perform output with Illustrator 9.0. Carry out only printing, without performing cutting.
After printing, return the page and do not update the origin point.
7. In Illustrator 9.0, use the Layer palette to hide the printed layer. Then unhide only the layer where the
cutting line is drawn.
8. Go to "Contour Cutting and Spot Color Printing" earlier in this document and follow the procedures under
"Illustrator 9.0" to make the other settings, but use the same dimensions for the media size in Document
Setup and Page Setup in Illustrator 9.0 as you used when you performed printing.
9. Perform output again.
Perform cutting over what you printed before.
The Transparency Feature in Illustrator 9.0
When you are using any of the effects described in "Effects That Limit Cutting (The Illustrator 9.0
Transparency Feature)" earlier in this document, drawn artwork is divided into a large number of objects.
Some of these divided objects are converted to raster data (image data or bitmap data). Also, depending on
the settings, spot colors may be converted to process colors, and Contour Line areas may be converted to Fill
areas.
The appearance of this division and conversion is not visible on screen, and there is absolutely no need for
you to be aware of it as you carry out design operations. It only becomes a problem when you output artwork
to the printer.
The CutContour System and the Causes of Cutting Limitations
Roland ColorChoice is designed to recognize a path (contour line) colored with a spot color called
"CutContour" as a cutting line. If Illustrator 9.0 converts this to a process color, a Fill object, or raster data, it
can no longer be recognized as a cutting line.
This conversion does not take place unless you use the transparency feature in Illustrator 9.0, but if there is
even a single object using this feature, there is no way of predicted what shapes may be converted, or when,
or what the effects on CutContour may be.
The Relationship between the Global-method Setting for Objects and CutContour
You can use the following settings to modify, to a certain extent, the objects that are converted. In Illustrator
9.0 go to the File menu and open Document Setup, then from the shortcut menu select Transparency to
display the Quality/Speed slider. When the slider is positioned all the way to the left, all objects are converted
to raster data. When it is all the way to the right or at the second tick from the right, all contour lines are
converted to Fill objects.
This means that cutting lines are not recognized unless the slider is positioned at the center or at the second
tick from the left.
Another Method for Avoiding Problems with the Transparency Feature
Using the following method makes it possible to perform printing and cutting at the same time. There is no
need to divide printing and cutting into two steps as there is with the foregoing method (although other
conditions do apply).
1. In Illustrator 9.0, create a new layer and draw the cutting line on it.
2. Save this and keep it as original data. This is because carrying out the following operations makes it a
practical impossibility to edit the artwork again.
3. Hide the layer where the cutting line is drawn. Select the object on which the transparency feature was
used, as well as all adjacent objects. (If you're not sure which these are, you may safely select all
objects except the cutting line.)
4. Go to the Object menu and open Flatten Transparency.