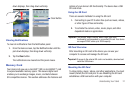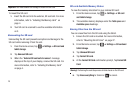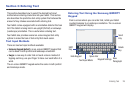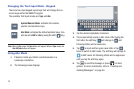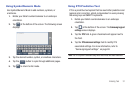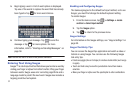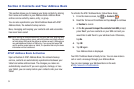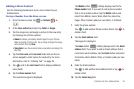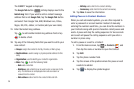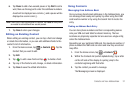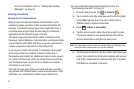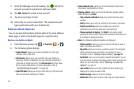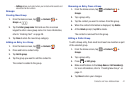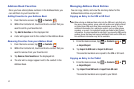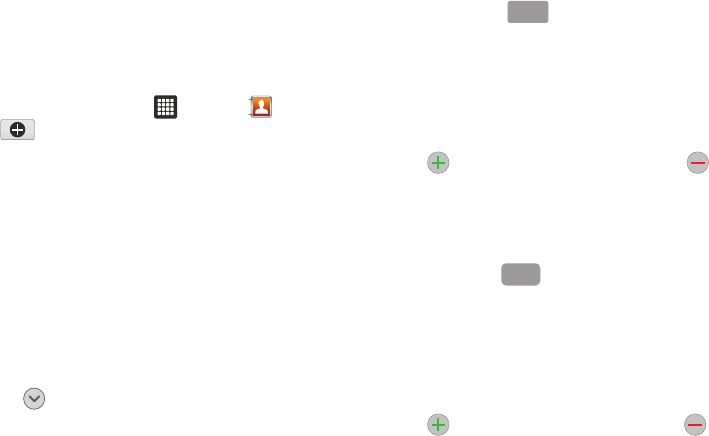
Contacts and Your Address Book 35
Adding a New Contact
Use the following procedure to store a new contact to your
Address Book.
Saving a Number from the Home screen
1. From the Home screen, tap ➔
Contacts
➔
.
2. At the
Save contact to
prompt, tap
Tablet
or
Google
.
3. Tap the image icon and assign a picture to the new entry
by choosing one of three options:
•Album
to retrieve a previously stored image from your Pictures
folder and assign it to this entry. Tap an image to assign the image
to the contact, then tap
Save
.
•Take photo
to use the camera to take a new picture and assign it to
this entry.
4. Tap the
First name
and
Last name
fields and use the on-
screen keypad to enter names for each entry. For more
information, refer to “Entering Text” on page 29.
5. Tap next to the
Last name
field to display additional
name fields.
6. Tap the
Phone number
field.
The numerical keypad is displayed.
The
Mobile
button initially displays next to the
Phone number
field. If you want to add a phone number
that is not a mobile number, tap the
Mobile
button and
select from Mobile, Home, Work, Work fax, Home Fax,
Pager, Other, Custom (add your own label), or Callback.
7. Enter the phone number.
Tap to add another Phone number field or tap to
delete a field.
8. Tap the
Email address
field.
The keypad is displayed.
The
Home
button initially displays next to the
Email
address
field. If you want to add an Email address that is
not a Home email address, tap the
Home
button and select
from Home, Work, Mobile, Other, or Custom (add your own
label).
9. Enter the Email address.
Tap to add another Email address field or tap to
delete a field.
10. Tap the
Instant msg
field.
Mobile
Home