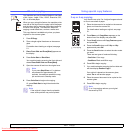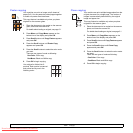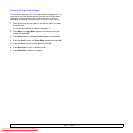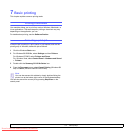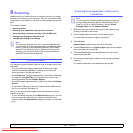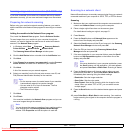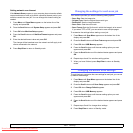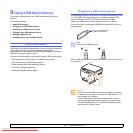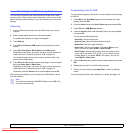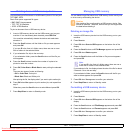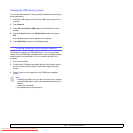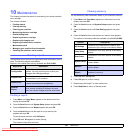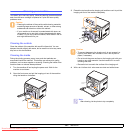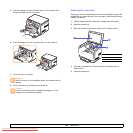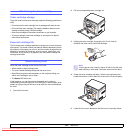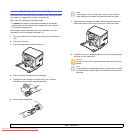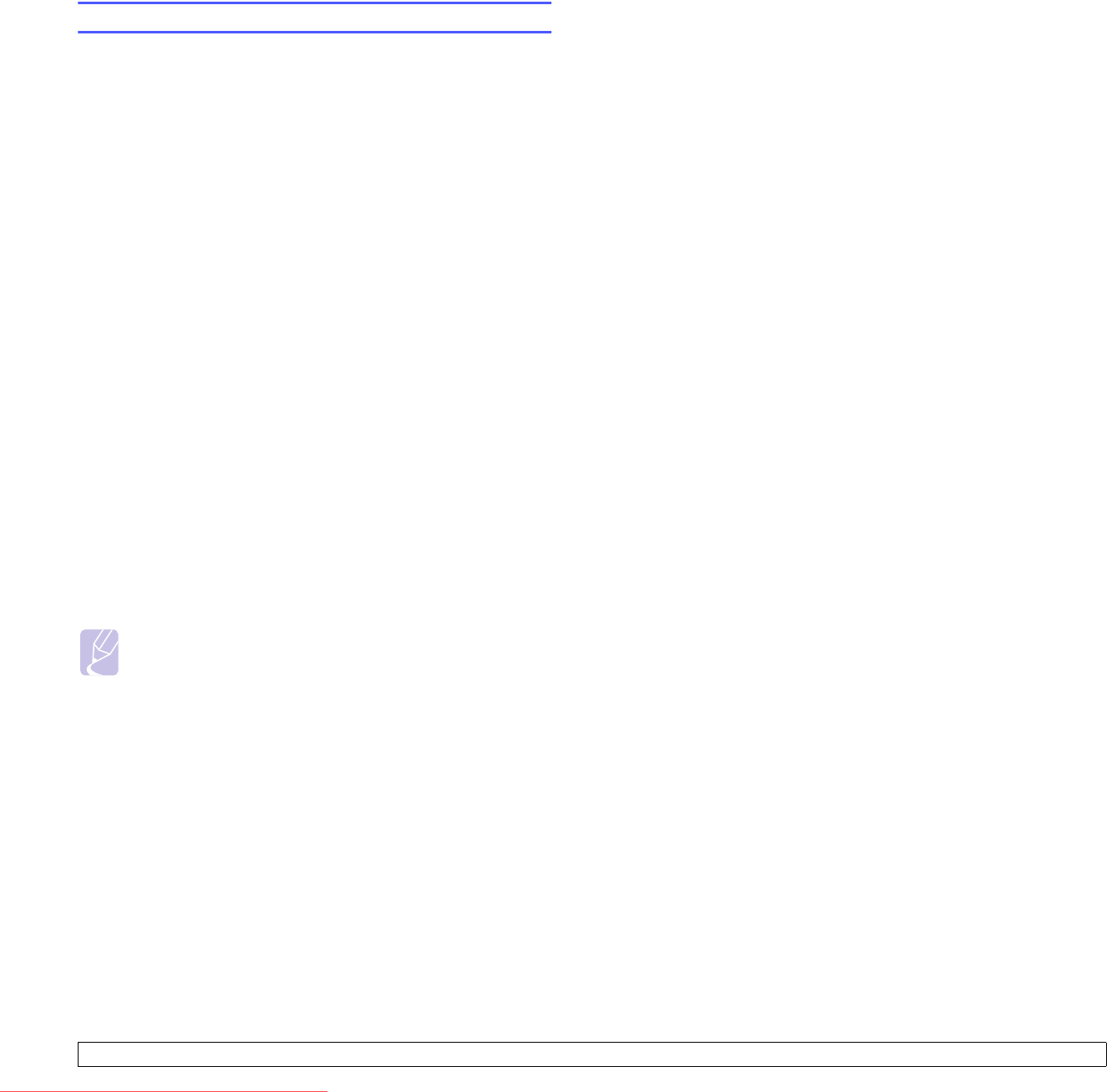
9.2 <
Using USB flash memory>
Scanning to a USB memory device
You can scan a document and save the scanned image onto a USB
memory device. There are two ways of doing this: you can scan to the
device using the default settings, or you can customize your own scan
settings.
Scanning
1 Insert a USB memory device into the USB memory port on your
machine.
2
Place a single original face down on the scanner glass.
For details about loading an original, see page 5.1.
3 Press Scan to.
4 Press OK when Scan to USB appears on the bottom line of the
display.
5 Press OK, Color Start or Black Start when
USB appears.
Regardless of the button you press, the color mode is decided as
customized. See “Customizing scan to USB” on page 9.2.
Your machine begins scanning the original, and then asks if you
want to scan another page.
6 Press OK when Yes appears to scan more pages. Load an original
and press Color Start or Black Start.
Regardless of the button you press, the color mode is decided as
customized. See “Customizing scan to USB” on page 9.2.
Otherwise, press the Scroll buttons to select No and press OK.
After scanning is complete, you can remove the USB memory device
from the machine.
Note
Your machine creates the SCANFILE folder on the USB drive,
and stores scanned data.
Customizing scan to USB
You can specify image size, file format, or color mode for each scanning
to USB job.
1 Press Menu until Scan Menu appears on the bottom line of the
display and press OK.
2
Press the
Scroll
buttons until
Scan Feature
appears and press
OK
.
3 Press OK when USB Memory appears.
4 Press the Scroll buttons until the setting option you want appears
and press OK.
You can set the following options:
• Scan Size: Sets the image size.
• Original Type: Sets the original document’s type.
• Resolution: Sets the image resolution.
• Scan Color: Sets the color mode. If you select Mono in this
option, you can not select JPEG in Scan Format.
• Scan Format: Sets the file format in which the image is to be
saved. When you select TIFF or PDF, you can select to scan
multiple pages. If you select JPEG in this option, you can not
select Mono in Scan Color.
5 Press the Scroll buttons until the desired status appears and press
OK.
6 Repeat steps 4 and 5 to set other setting options.
7 When you have finished, press Stop/Clear to return to Standby
mode.
You can change the default scan settings. For details, see page 8.3.
Downloaded From ManualsPrinter.com Manuals