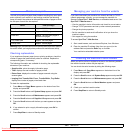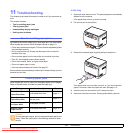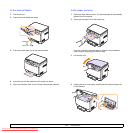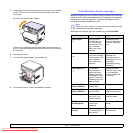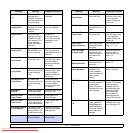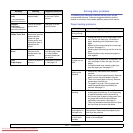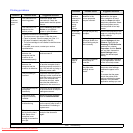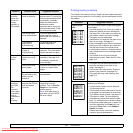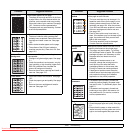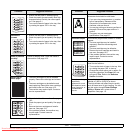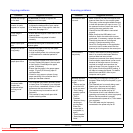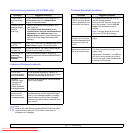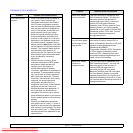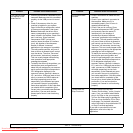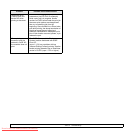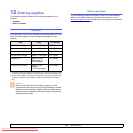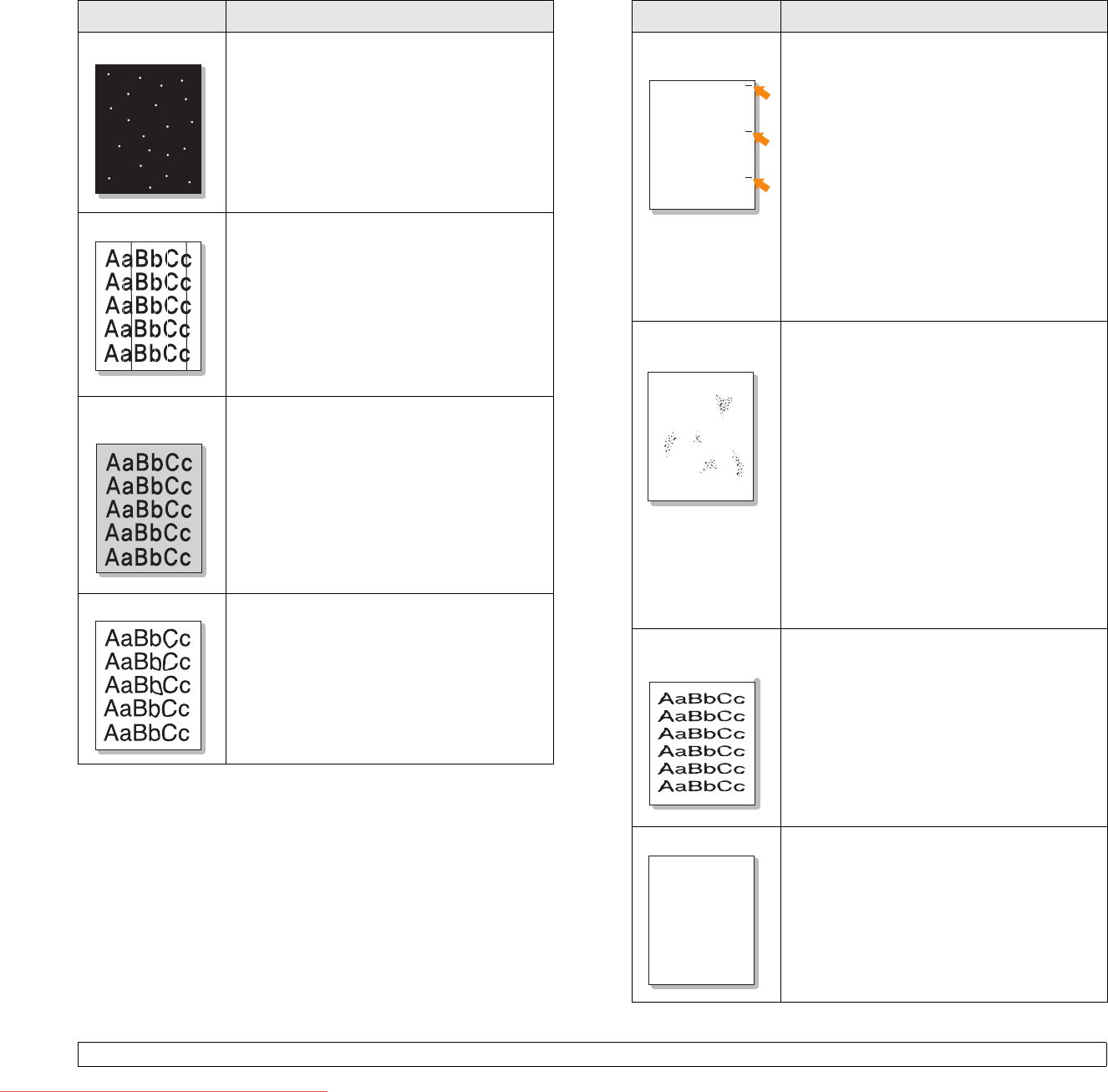
11.8 <
Troubleshooting>
White Spots White spots appears on the page:
• The paper is too rough and a lot of dirt from
a paper falls to the inner devices within the
machine, so the transfer roller may be dirty.
Clean the inside of your machine. See page
10.2. Contact a service representative.
• The paper path may need cleaning. Contact
a service representative.
Vertical lines
If black vertical streaks appear on the page:
• The drum inside the toner cartridge has
probably been scratched. Remove the toner
cartridge and install a new one. See page
10.5.
If white vertical streaks appear on the page:
• The surface of the LSU part inside the
machine may be dirty. Clean the LSU. See
page 10.2.
Color or Black
background
If the amount of background shading becomes
unacceptable:
• Change to a lighter weight paper. See page
5.1.
• Check the machine’s environment: very dry
(low humidity) or high humidity (higher than
80% RH) conditions can increase the
amount of background shading.
• Remove the old toner cartridge and install a
new one. See page 10.5.
Toner smear
• Clean the inside of the machine. See page
10.2.
• Check the paper type and quality. See page
5.1.
• Remove the toner cartridge and install a
new one. See page 10.5.
Condition Suggested solutions
Vertical repetitive
defects
If marks repeatedly appear on the printed side
of the page at even intervals:
• The toner cartridge may be damaged. If a
repetitive mark occurs on the page, print a
cleaning sheet several times to clean the
cartridge; see page 10.4. After the printout,
if you still have the same problems, remove
the toner cartridge and install a new one.
See page 10.5.
• Parts of the machine may have toner on
them. If the defects occur on the back of the
page, the problem will likely correct itself
after a few more pages.
• The fusing assembly may be damaged.
Contact a service representative.
Background
scatter
Background scatter results from bits of toner
randomly distributed on the printed page.
• The paper may be too damp. Try printing
with a different batch of paper. Do not open
packages of paper until necessary so that
the paper does not absorb too much
moisture.
• If background scatter occurs on an
envelope, change the printing layout to
avoid printing over areas that have
overlapping seams on the reverse side.
Printing on seams can cause problems.
• If background scatter covers the entire
surface area of a printed page, adjust the
print resolution through your software
application or the printer properties.
Misformed
characters
• If characters are improperly formed and
producing hollow images, the paper stock
may be too slick. Try a different paper. See
page 5.1.
• If characters are improperly formed and
producing a wavy effect, the scanner unit
may need service. For service, contact a
service representative.
Page skew
• Ensure that the paper is loaded properly.
• Check the paper type and quality. See page
5.1.
• Ensure that the paper or other material is
loaded correctly and the guides are not too
tight or too loose against the paper stack.
Condition Suggested solutions
AaBbC
c
AaBbC
c
AaBbC
c
AaBbC
c
AaBbC
c
A
AaBbCc
AaBbCc
AaBbCc
AaBbCc
AaBbCc
Downloaded From ManualsPrinter.com Manuals