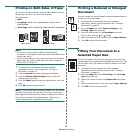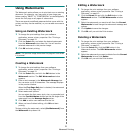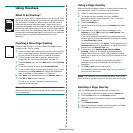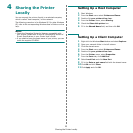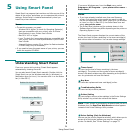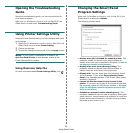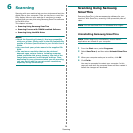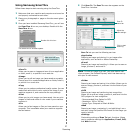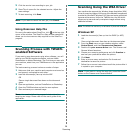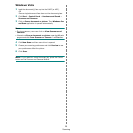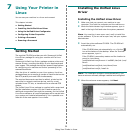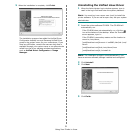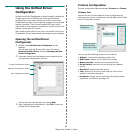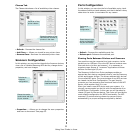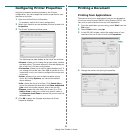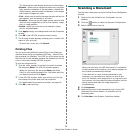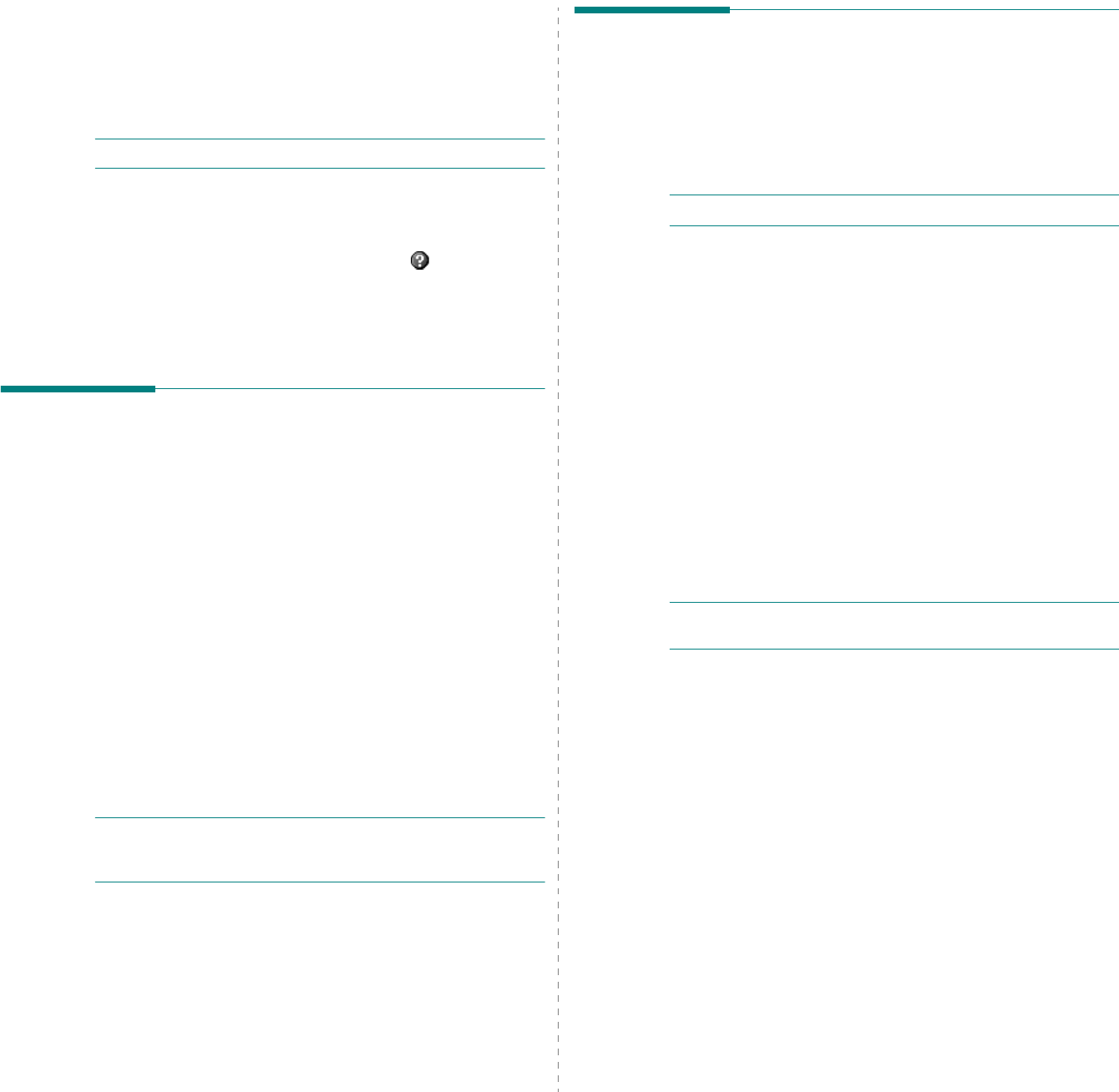
Scanning
28
5
Click the service icon according to your job.
6
SmarThru 4
opens for the selected service. Adjust the
scan settings.
7
To start scanning, click
Scan
.
N
OTE
: If you want to cancel the scan job, click
Cancel
.
Using Onscreen Help File
For more information about SmarThru, click at the top right
corner of the window. The SmarThru Help window opens and
allows you to view onscreen help supplied on the SmarThru
program.
Scanning Process with TWAIN-
enabled Software
If you want to scan documents using other software, you will
need to use TWAIN-compliant software, such as Adobe
PhotoDeluxe or Adobe Photoshop. The first time you scan with
your machine, select it as your TWAIN source in the application
you use.
The basic scanning process involves a number of steps:
1
Make sure that your machine and computer are turned on
and properly connected to each other.
2
Load the document(s) face up into the ADF.
OR
Place a single document face down on the document
glass.
3
Open an application, such as PhotoDeluxe or Photoshop.
4
Open the TWAIN window and set the scan options.
5
Scan and save your scanned image.
N
OTE
: You need to follow the program’s instructions for
acquiring an image. Please refer to the user’s guide of the
application.
Scanning Using the WIA Driver
Your machine also supports the Windows Image Acquisition (WIA)
driver for scanning images. WIA is one of the standard components
provided by Microsoft
Windows
XP/Vista and works with digital
cameras and scanners. Unlike the TWAIN driver, the WIA driver
allows you to scan and easily manipulate images without using
additional software.
N
OTE
: The WIA driver works only on Windows XP/Vista with USB port.
Windows XP
1
Load the document(s) face up into the DADF (or ADF).
OR
Place a single document face down on the document glass.
2
From the
Start
menu on your desktop window, select
Control Panel
, and then
Scanners and Cameras
.
3
Double click
your scanner driver
icon. The Scanner and
Camera Wizard launches.
4
Choose your scanning preferences and click
Preview
to
see how your preferences affect the picture.
5
Click
Next
.
6
Enter a picture name, and select a file format and
destination to save the picture.
7
Follow the on-screen instructions to edit the picture after it
is copied to your computer.
N
OTE
: If you want to cancel the scan job, press the Cancel
button on the Scanner and Camera Wizard.