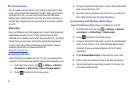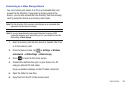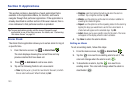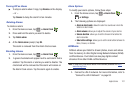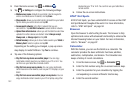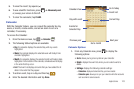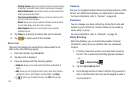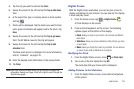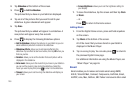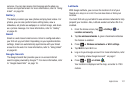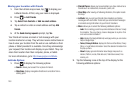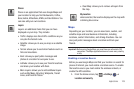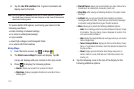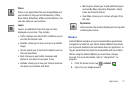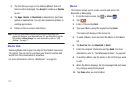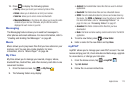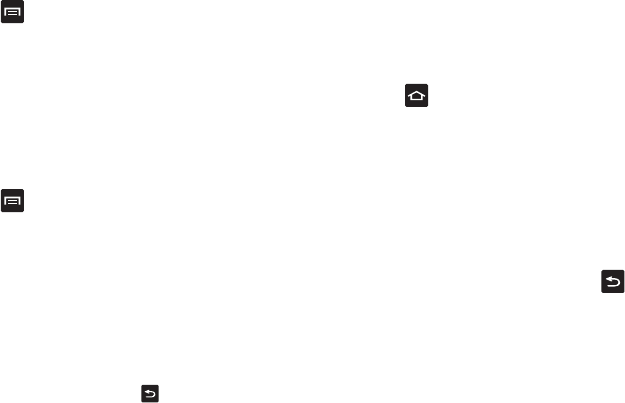
106
2.
Tap
Slideshow
at the bottom of the screen.
3. Press
➔
Add to slideshow
.
The pictures that you have on your tablet are displayed.
4. Tap on all of the pictures that you want to add to your
slideshow. A green checkmark will appear.
5. Tap
Done
.
The pictures that you added will appear in a slideshow. A
new picture will appear every five seconds
6. Press to display the following Slideshow options:
• Add to slideshow
: displays the pictures on your tablet so you can
select additional pictures to include in the slideshow.
• Slideshow effects
: allows you to add special effects to the
slideshow. Tap an effect to see how it works, then tap
OK
when you
find one you like.
•Duration
: allows you to set the duration that each picture will be
displayed in the slideshow.
•Go to music
: takes you to the music that you have on your tablet so
you can set the music to play during the slideshow. Select the
music you want to play then press to return to the slideshow.
•Timeout
: allows you to set how long the slideshow will display on
your screen.
• Screen Brightness
: allows you to set the brightness setting for
your display.
7. To leave the slideshow, tap the screen and then tap
Clock
or
Music
.
– or –
Press to return to the Home screen.
Adding Music
1. From the Digital Frame screen, press and hold anywhere
on the screen.
2. Tap
Music
at the bottom of the screen.
All of the music that you have stored on your tablet is
displayed in the Music Player.
3. Tap on a song to play. You can also press to return to
the previous Digital Frame page.
For additional information on using the Music Player, see
“Music Player” on page 46.
Email
Email enables you to review and create email using AIM®,
AOL®, Yahoo!® Mail, Comcast, Compuserve, Earthlink, Gmail,
HotPOP, Juno, Mac, NetZero, SBC Yahoo! and several other email