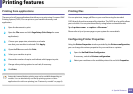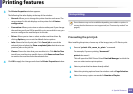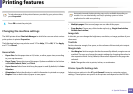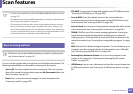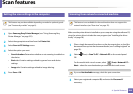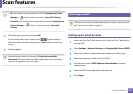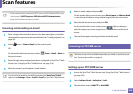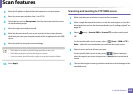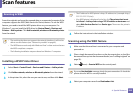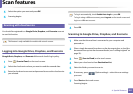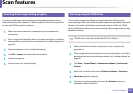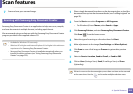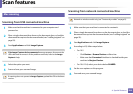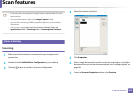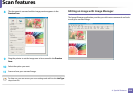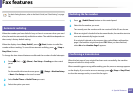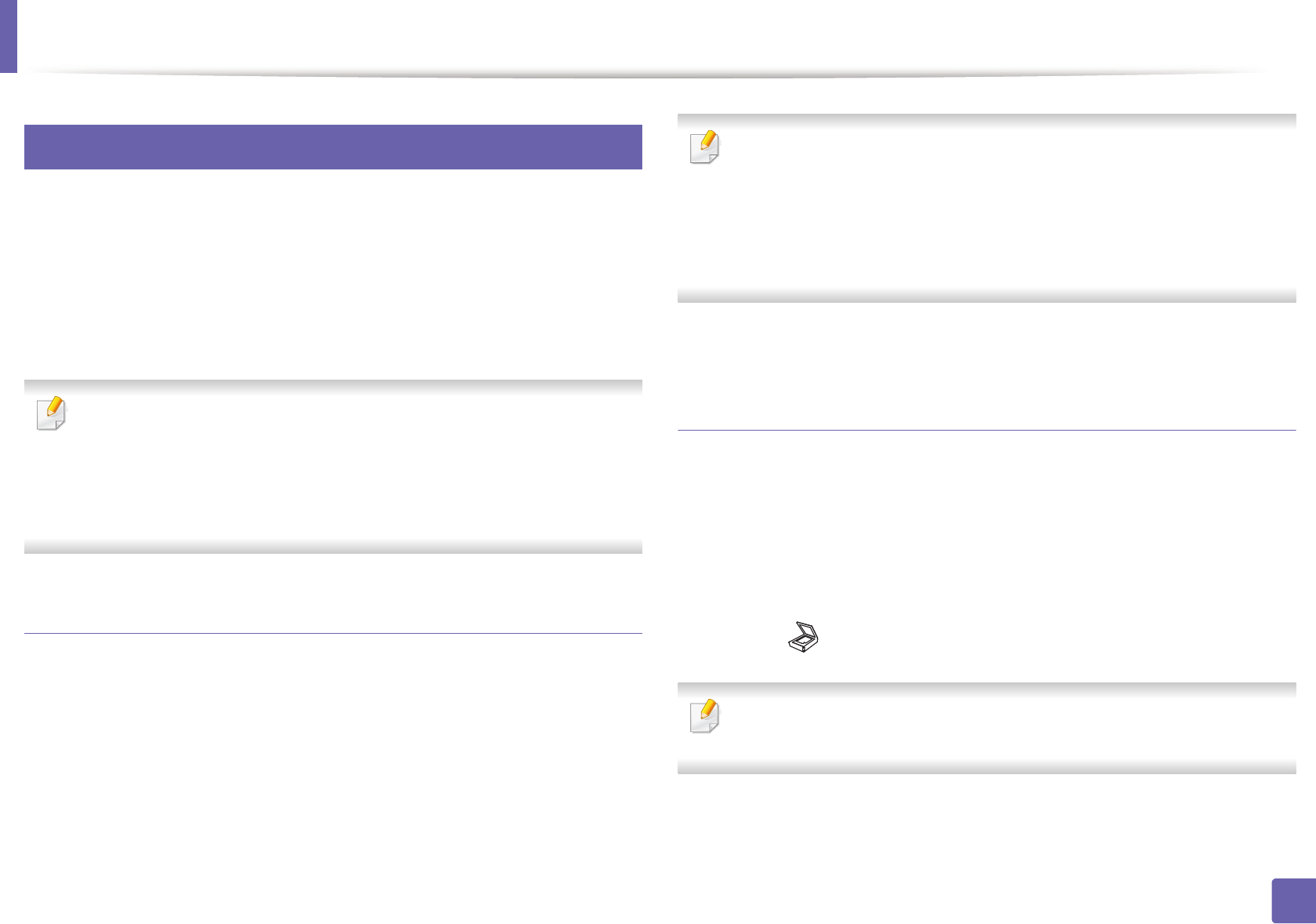
Scan features
290
4. Special Features
26
Scanning to WSD
Scans the originals and saves the scanned data on a connected computer if the
computer supports the WSD (Web Service for Device) feature. To use the WSD
feature, you need to install the WSD printer driver on your computer. For
Windows 7, you can install the WSD driver by Control Panel > Devices and
Printers > Add a printer. Click Add a network, wireless or Bluetooth printer
from the wizard.
• The machine that does not support the network interface, it will not be
able to use this feature (see "Features by models" on page 8).
• The WSD feature works only with Windows Vista® or later version that are
the WSD-compliant computer.
• The following installation steps are based on Windows 7 computer.
Installing a WSD Printer Driver
1
Select Start > Control Panel > Devices and Printers > Add a printer.
2
Click Add a network, wireless or Bluetooth printer from the wizard.
3
In the printers list, select the one you want to use, and then click Next.
• The IP address for WSD printer is http://IP address/ws/ (example: http://
111.111.111.111/ws/).
• If no WSD printer is displayed in the list, click The printer that I want
isn't listed > Add a printer using a TCP/IP address or hostname and
select Web Services Device from Device type. Then enter the printer's
IP address.
4
Follow the instructions in the installation window.
Scanning using the WSD feature
1
Make sure that the machine is connected to your computer and
powered on.
2
Place a single document face down on the document glass, or load the
documents face up into the document feeder (see "Loading originals" on
page 59).
3
Select (scan) > Scan to WSD on the control panel.
If you see Not Available message, check the port connection. Or check the
printer driver for WSD is correctly installed.
4
Select your computer name from Destination List.