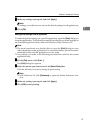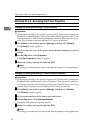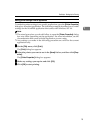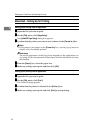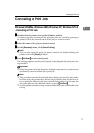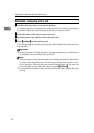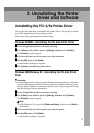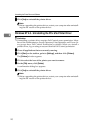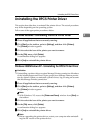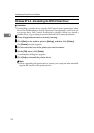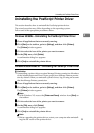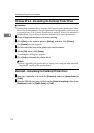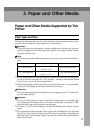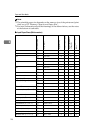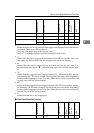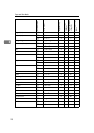Uninstalling the RPCS Printer Driver
21
2
Uninstalling the RPCS Printer Driver
This section describes how to uninstall the printer driver. The actual procedure
may differ depending on the operating system.
Follow one of the appropriate procedures below.
Windows 95/98/Me - Uninstalling the RPCS Printer Driver
A
AA
A
Close all applications that are currently running.
B
BB
B
Click [Start] on the taskbar, point to [Settings], and then click [Printers].
The [Printers] window appears.
C
CC
C
Click to select the icon of the printer you want to remove.
D
DD
D
On the [File] menu, click [Delete].
A confirmation dialog box appears.
E
EE
E
Click [Yes] to uninstall the printer driver.
Windows 2000/Windows XP - Uninstalling the RPCS Printer Driver
Limitation
❒ Uninstalling a printer driver requires Manage Printers permission. Members
of the Administrators and Power Users groups have Manage Printers permis-
sion by default. When you uninstall a printer driver, log on using an account
that has Manage Printers permission.
A
AA
A
Close all applications that are currently running.
B
BB
B
Click [Start] on the taskbar, point to [Settings], and then click [Printers].
The [Printers] window appears.
Note
❒ With Windows XP, access the [Printers and Faxes] window from [Start] on
the taskbar.
C
CC
C
Click to select the icon of the printer you want to remove.
D
DD
D
On the [File] menu, click [Delete].
A confirmation dialog box appears.
E
EE
E
Click [Yes] to uninstall the printer driver.
Note
❒ Before upgrading the printer driver, restart your computer after uninstall-
ing the old version of the printer driver.