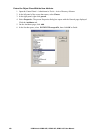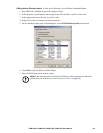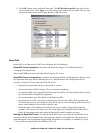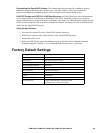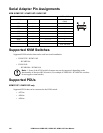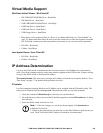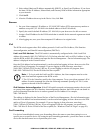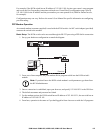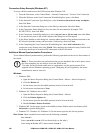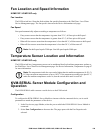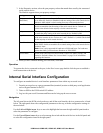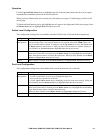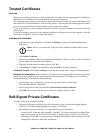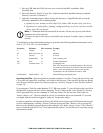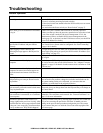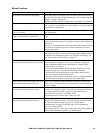KVM Switch KVM2132P, KVM2116P, KVM1116P User Manual 108
Connection Setup Example (Windows XP)
To set up a dial-in connection to the KVM switch under Windows XP:
1. From the Start menu, select Control Panel > Network Connections > Create a New Connection.
2. When the Welcome to the New Connection Wizard dialog box opens, click Next.
3. In the Network Connection Type dialog box, select Connect to the network at my workplace,
then click Next.
4. In the Network Connection dialog box, select Dial-up connection, then click Next.
5. In the Connection Name dialog box, key in a name for the connection (Example: TPE-
KVM2132P-01), then click Next.
6. In the Connection Availability dialog box, select Anyone's use or My use only, then click Next.
If you are the only user on this client computer, this dialog box will not appear.
7. In the Phone Number to dial dialog box, enter the phone number of the modem connected to the
KVM switch (include country and area codes, if necessary), then click Next.
8. In the Completing the New Connection Wizard dialog box, check Add a shortcut to this
connection on my desktop, then click Finish. This completes the connection setup. Double click
the desktop shortcut icon to make a PPP connection to the KVM switch.
Additional Mouse Synchronization Procedures
To use Manual Mouse Synchronization, perform the following operations on the servers that connect to
the switch.
Note: 1. These procedures are performed on the servers attached to the switch's ports, not on
the client computer you are using to access the KVM switch.
2. In order for the local and remote mice to synchronize, use the generic mouse driver
supplied with the Windows operating system. Third party drivers (supplied by the mouse
manufacturer) must be removed.
Windows.
1. Windows 2000:
a. Open the Mouse Properties dialog box (Control Panel > Mouse > Mouse Properties)
b. Click the Motion tab
c. Set the mouse speed to the middle position (6 units in from the left)
d. Set the mouse acceleration to None
2. Windows XP / Windows Server 2003:
a. Open the Mouse Properties dialog box (Control Panel > Mouse).
b. Click the Pointer Options tab.
c. Set the mouse speed to the middle position (6 units in from the left).
d. Disable Enhance Pointer Precision.
3. Windows ME: Set the mouse speed to the middle position; disable mouse acceleration (click
Advanced to open the dialog box).
4. Windows NT / Windows 98 / Windows 95: Set the mouse speed to the slowest position.
Sun / Linux. Open a terminal session and issue the following command:
Sun: xset m 1
Linux: xset m 0 or xset m 1 (If one doesn't help, try the other.)
Linux using the Redhat AS3.0 mouse mode: xset m 1