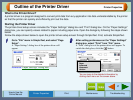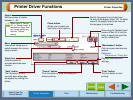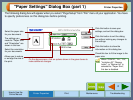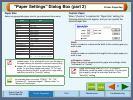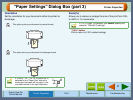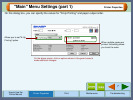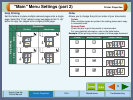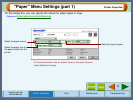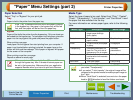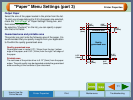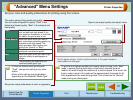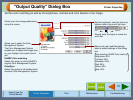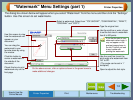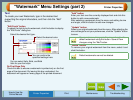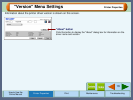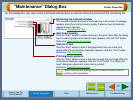10
Printer Properties
How to Use the
Online Manual
Printer Properties Print Maintenance Troubleshooting
"Paper" Menu Settings (part 2)
Paper Selection
Select "Tray" or "Bypass" for your print job.
Tray
Paper is fed to the printer from the paper tray.
Bypass
Paper will be fed to the printer from the bypass tray. Only one sheet can
be loaded into the bypass tray. To load paper into the bypass, place the
paper into the tray against the guide and press the paper button.
When printing one page:
Load paper into the bypass then start printing from your computer. If
paper is not loaded before printing is started, the paper lamp on the
printer will blink and the message "Out of paper on bypass" will appear
on the screen of the computer.
When printing more than one page:
Repeat as above for each page.
Media Type
Select the type of paper to be used. Select from "Plain", "Coated",
"Photo", "Transparency", "T-shirt transfer", and "Card Stock". Insert
the paper that was selected into the tray.
For more information on various paper types, refer to the following
table.
If the "Tray" is selected from this menu and paper is placed
in the bypass tray, the paper in the bypass tray will be fed
first, and then paper will be fed from the paper tray.
Make sure to insert "Banner Letter" and "Banner A4"
through the bypass tray. Max. 5 sheets of banner paper can
be set to the bypass tray. Make sure that your application
supports Banners when you intend to print onto Banners.
Media Type Description Media Usage
Plain Normal office paper
(copier paper and high
quality paper)
Corporate documents
Coated The print side of coated
paper is whiter.
Graphics, Images
Photo The print side of photo paper
is glossy.
Photographs
Transparency Overhead presentation on
clear film. The print side of
transparency film is rougher.
Overhead
presentations
T-shirt transfer This media is to be
transferred to cloth materials
by an iron.
T-shirt, Place mat
Card Stock Thick plain paper Card printing
!
Be sure to use only Sharp recommended OHP films when
you select "Transparency".
!
If you select "T-shirt transfer", the original image will be
reversed on the printed media to make a proper image on
the T-shirt.
!
When "Card Stock" is selected, be sure to turn the paper
knob to ( ) direction to feed the thicker card stock.