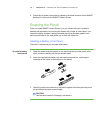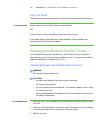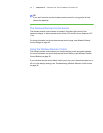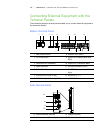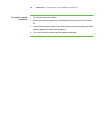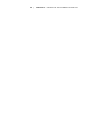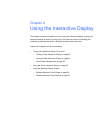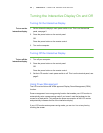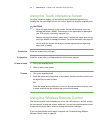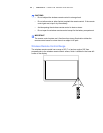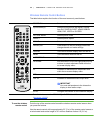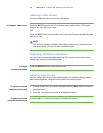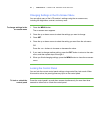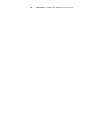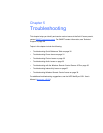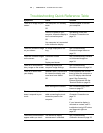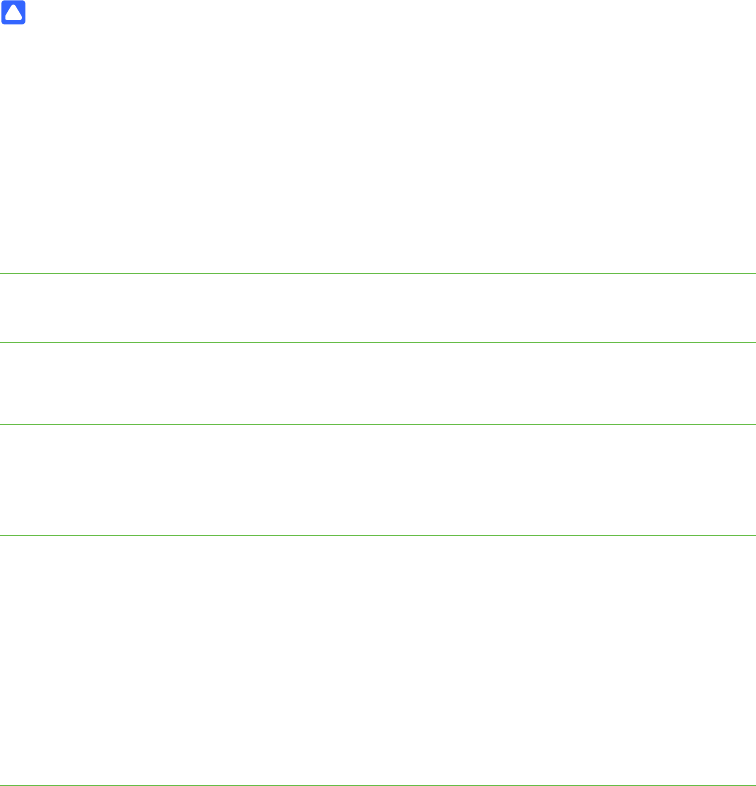
23 | CHAPTER 4 – USING THE INTERACTIVE DISPLAY
Using the Touch Interactive Screen
Using the interactive display, you can perform normal computer operations by
pressing the with your finger and you can write in digital ink using the supplied pencil.
CAUTIONS
• Write with light pressure on the surface. Writing with excessive force can
damage the screen. SMART Technologies is not responsible for damage to
your LCD monitor incurred by improper use.
• Replace the pencil nib when it wears down. If a pencil nib wears down too far,
you might scratch or damage the screen. For more information, see page 45.
• Do not touch the screen with sharp or pointed objects such as fingernails,
keys, pens or jewelry.
To left-click Press the screen with your finger.
To right-click Press the screen with your finger and wait until the menu appears.
To write or draw 1. Pick up the supplied pencil.
2. Write or draw on the screen.
To erase 1. Pick up the supplied pencil.
2. Press the eraser end of the pencil on the screen, and then move the eraser over
the digital ink you want to erase.
OR
Press the eraser end on the screen, move it in a circle around the area you want
to erase, and then tap the middle of the circle with the eraser.
Using the Wireless Remote Control
The wireless remote control enables you to turn the LCD monitor on and off, change
the input source, change the volume, and more. You can also use the remote control
to open the on-screen menu, and then change the monitor’s settings.
If your wireless remote control doesn’t respond, see Troubleshooting Wireless
Remote Control Issues on page 36.