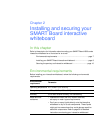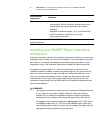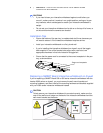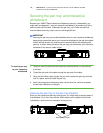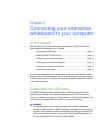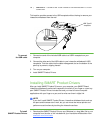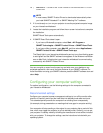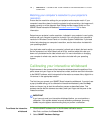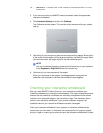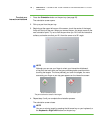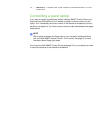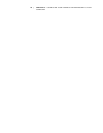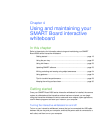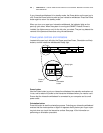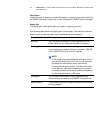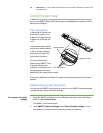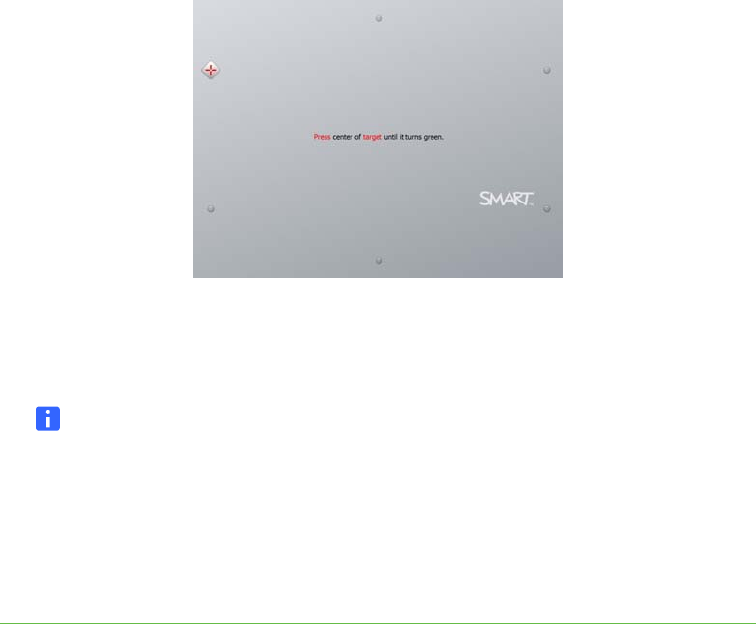
15 | CHAPTER 3 – CONNECTING YOUR INTERACTIVE WHITEBOARD TO YOUR
COMPUTER
3. If you have more than one SMART product connected, select the appropriate
interactive whiteboard.
4. Click Advanced Settings, and then click Calibrate.
The Calibration window opens. This can take a few moments while your system
sets up.
5. Use the tip of a pen tray pen to press the red targets as they appear. Move the tip
to the center of each target until the target turns green, and then lift the pen. When
you remove the pen, the target moves to the next calibration point.
NOTE
You can re-calibrate a target by pressing the left arrow key on your keyboard,
or the Keyboard or Right-click buttons on the pen tray.
6. Continue until you have pressed all the targets.
When you’ve pressed all the targets, a message appears saying that the
calibration was successful, and then the orientation screen appears.
Orienting your interactive whiteboard
After you install SMART Product Drivers on your computer and calibrate your
interactive whiteboard, an orientation screen appears. The 4-point orientation process
ensures that the calibration coordinates are accurately associated with the relative
location of your projected image on the interactive surface. The orientation data is
saved in your interactive whiteboard. If you connect a different computer, the
orientation data for your interactive whiteboard remains unchanged.
Orient your interactive whiteboard if your projector or interactive whiteboard has
moved since you last used it, or whenever the mouse pointer isn’t properly aligned
with your finger or a pen tray pen when you touch the interactive whiteboard’s surface.