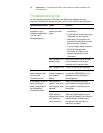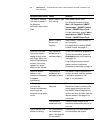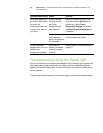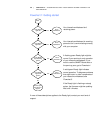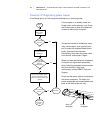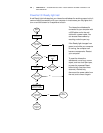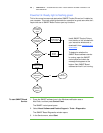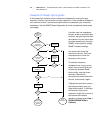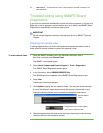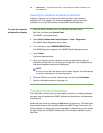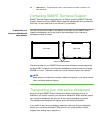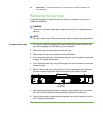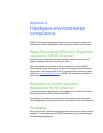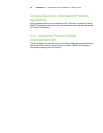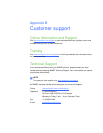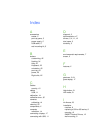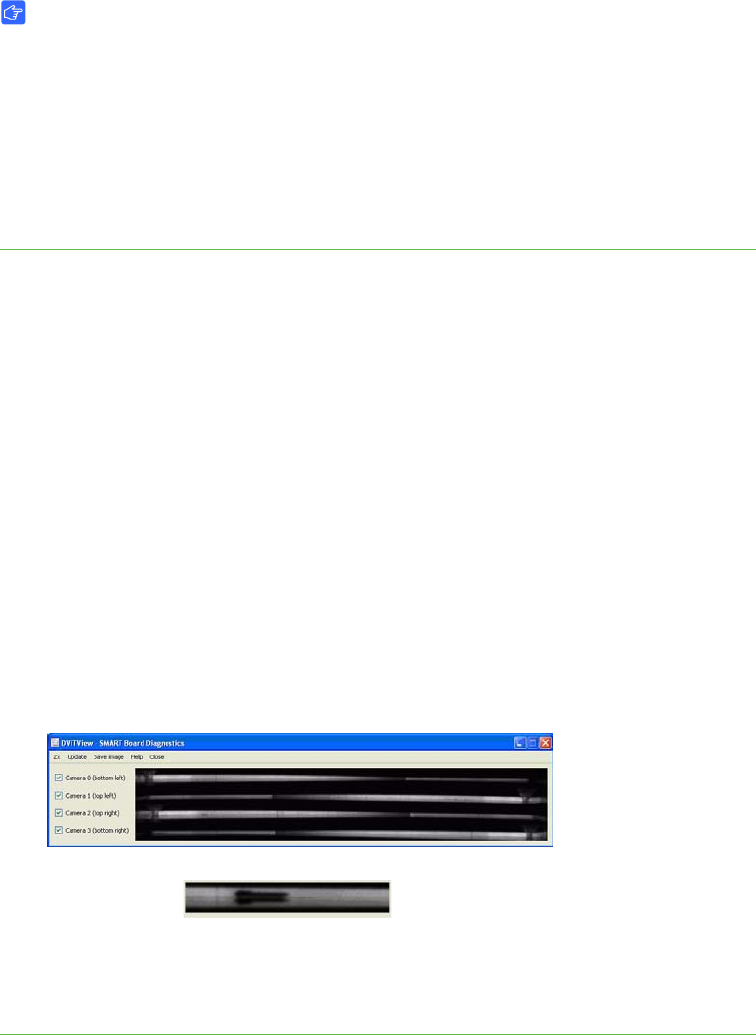
41 | CHAPTER 4 – TROUBLESHOOTING YOUR SMART BOARD INTERACTIVE
WHITEBOARD
Troubleshooting using SMART Board
Diagnostics
If you touch the interactive whiteboard’s surface and nothing happens, or if there is no
digital ink or the ink appears in some locations and not in others, use SMART Board
Diagnostics to help identify and resolve these issues.
IMPORTANT
Do not change diagnostic settings unless asked to do so by SMART Technical
Support.
Checking the camera view
If nothing happens when you touch the interactive whiteboard’s surface, check to
make sure that nothing is obscuring one of the cameras’ views.
To check camera views 1. Press the SMART software icon in the Windows notification area or
Mac Dock, and then press Control Panel.
The SMART control panel opens.
2. Select About Software and Product Support > Tools > Diagnostics.
The SMART Board Diagnostics screen opens.
3. In the View menu, select SBX800/SBID8070i Bar.
The SBX800 group box appears in the SMART Board Diagnostics screen.
4. Press View.
The camera view screen appears.
5. Click Update to display the four cameras views. This may take a few moments.
If one of the camera’s views remains black, the camera is obstructed or can’t
locate the reflective surface on the interactive whiteboard’s inner frame.
6. Check the camera lens and ensure that nothing is obscuring the view and that
nothing is affixed to the interactive surface.
Normal camera
views
Image when a pen or other object
obscures the camera’s view