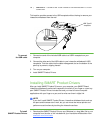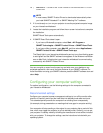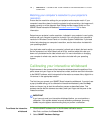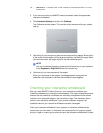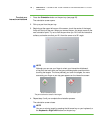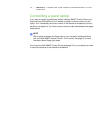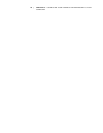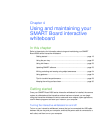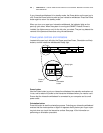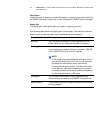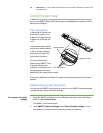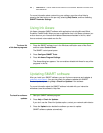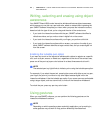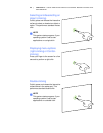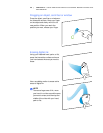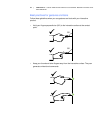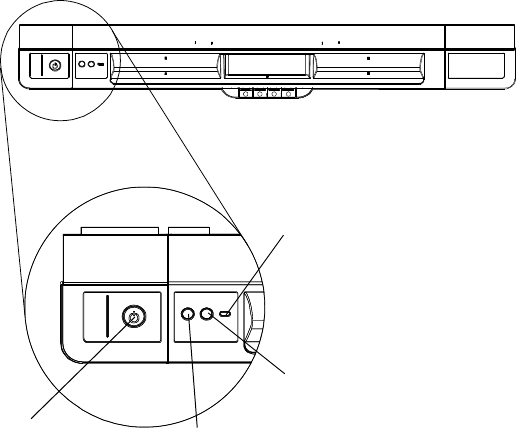
20 | CHAPTER 4 – USING AND MAINTAINING YOUR SMART BOARD INTERACTIVE
WHITEBOARD
If your interactive whiteboard is in standby mode, the Power button on the pen tray is
unlit. Press the Power button to wake up your interactive whiteboard. Press the Power
button again to return it to standby mode.
When you turn on or reset your interactive whiteboard, the indicator lights on the
pen tray cycle twice. When the system is running and SMART Product Drivers is
installed, the lights come on only for the ink color you select. The pen tray detects the
removal of the pens and the eraser using infrared sensors.
Power panel controls and indicators
Located at the pen tray’s left side, the Power panel has Power, Orientation and Help
buttons, and the interactive whiteboard’s Ready light.
Power button
Use the Power button to put your interactive whiteboard into standby mode when not
in use, and to restore full power to the interactive whiteboard when you need to use it.
Ensure that the interactive whiteboard is connected to your computer and to a wall
power outlet.
Orientation button
Press this button to start the orientation process. Orienting your interactive whiteboard
ensures that the mouse pointer or digital ink appears directly below your finger or pen
tray tool when you touch the interactive surface. See page 16 for information on
performing an orientation procedure.
Power
button
Orientation
button
Help button
Ready light