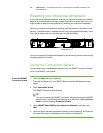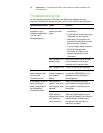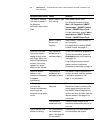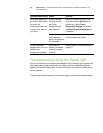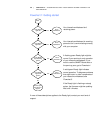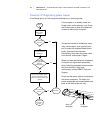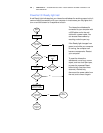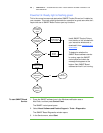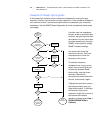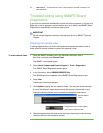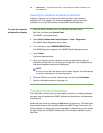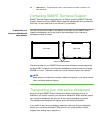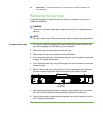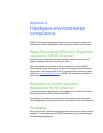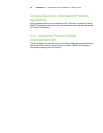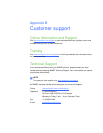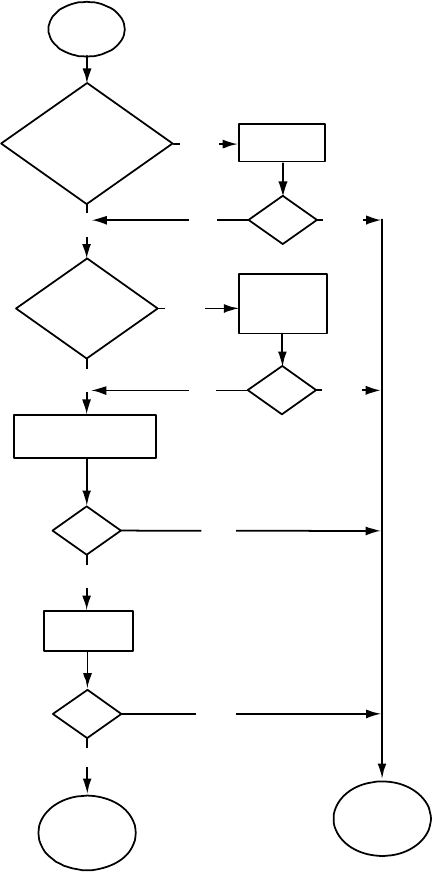
40 | CHAPTER 4 – TROUBLESHOOTING YOUR SMART BOARD INTERACTIVE
WHITEBOARD
Flowchart 5: Ready light is green
A solid green light indicates that the interactive whiteboard is working correctly.
However, if the pen tray tools don’t work as expected, or if the interactive whiteboard
isn’t sensitive to touch, use the following flowchart to troubleshoot your interactive
whiteboard. Use the SMART Board Diagnostics to further troubleshoot these issues
(next page).
If another user has reassigned
the pen, eraser or pen tray button
functions, the tools might not work
as expected. You can return them
to normal operation by using the
SMART control panel to change
SMART hardware settings.
Use a soft cloth to dust the
camera lens covers. Don’t use
compressed air to clean the
cameras or lens covers.
To reset the interactive
whiteboard, use a long, narrow
object, such as a ball-point pen,
to press the recessed Reset
button briefly (less than three
seconds). Alternatively,
disconnect the power cable from
the wall, and connect it again.
Calibrate the cameras to ensure
that they accurately track your
finger and the pens. To calibrate
the cameras, ensure your
projector’s image fills as much of
the interactive surface as
possible, and then select View >
SBX800/SBID8070i Bar >
Calibrate.
Ready
light is
green
No
No
No
Yes
Yes
Yes
No
Contact your
next level of
support
Are there
obstructions on
the frame’s
reflective tape?
Are the
camera lens
covers
dusty?
OK
now?
Yes
No
OK
now?
OK
now?
No
Yes
OK
now?
Reset the interactive
whiteboard
Clean the
camera lens
covers
Calibrate the
cameras
Yes
Remove
obstructions
Go to
Flowchart 1