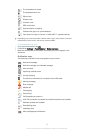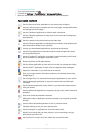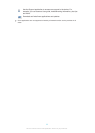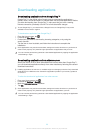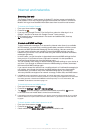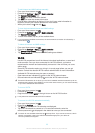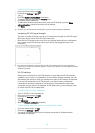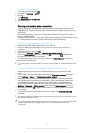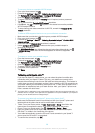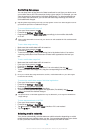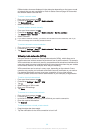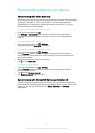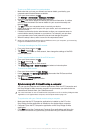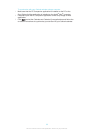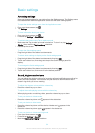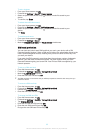To use your device as a portable Wi-Fi® hotspot
1
From your Home screen, tap .
2
Find and tap Settings > More… > Tethering & portable hotspot.
3
Tap Portable Wi-Fi hotspot settings > Configure Wi-Fi hotspot.
4
Enter the Network name (SSID) information.
5
To select a security type, tap the Security field. If required, enter a password.
6
Tap Save.
7
Tap
and mark the Portable Wi-Fi hotspot checkbox.
8
If prompted, tap OK to confirm. appears in the status bar once the portable
Wi-Fi® hotspot is active.
9
To stop sharing your data connection via Wi-Fi®, unmark the Portable Wi-Fi
hotspot checkbox.
To allow a WPS-supported device to use your mobile data connection
1
Make sure that your device is functioning as a portable Wi-Fi® hotspot.
2
From your Home screen, tap .
3
Find and tap Settings > More… > Tethering & portable hotspot > Portable Wi-Fi
hotspot settings.
4
Make sure that the Discoverable checkbox is marked.
5
Under Configure Wi-Fi hotspot, make sure that your portable hotspot is
secured by a password.
6
Tap WPS Push Button, then follow the relevant instructions. Alternatively, tap
> WPS PIN Entry, then enter the PIN that appears on the WPS-supported
device.
To rename or secure your portable hotspot
1
From the Home screen, tap .
2
Find and tap Settings > More… > Tethering & portable hotspot.
3
Tap Portable Wi-Fi hotspot settings > Configure Wi-Fi hotspot.
4
Enter the Network name (SSID) for the network.
5
To select a security type, tap the Security field.
6
If required, enter a password.
7
Tap Save.
Tethering with Xperia Link™
If you have an Xperia™ mobile phone, you can share the phone’s mobile data
connection with your Xperia™ tablet. This way, your tablet can connect to the
Internet without having to use its own SIM card and data connection. This feature is
useful when you are out and about and don’t have a mobile or Wi-Fi® connection on
your tablet. Before you use tethering with Xperia Link™, make sure the Xperia Link™
application is installed and set up on both devices. Also, your Xperia™ phone must
have a camera with auto focus.
The Xperia Link™ application is only supported by Xperia™ phones running the Android™ 4.0
software version or higher. If the Xperia Link™ application is not pre-installed on your Xperia™
phone, you can download it from Google Play™.
To connect your tablet with an Xperia™ phone using Xperia Link™
1
Make sure the Bluetooth function is activated on both your Xperia™ phone and
tablet and that the phone has an active mobile data connection.
2
Tablet: From your Home screen, tap > Xperia Link > Setup, then follow the
instructions to complete the setup. A QR code™ appears on the screen.
3
Phone: From your Home screen, tap
> Xperia Link > Setup > Scan.
4
Hold your phone over the QR code™ on the tablet screen until the complete
QR code™ is visible in the viewfinder of the phone.
5
Your tablet automatically scans the QR code™ and connects to your Xperia™
phone once the QR code™ is recognised.
6
To confirm the connection, tap OK.
28
This is an Internet version of this publication. © Print only for private use.