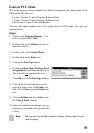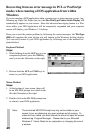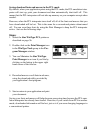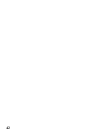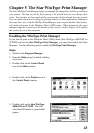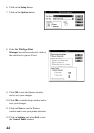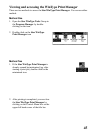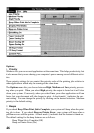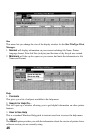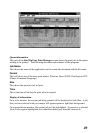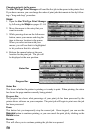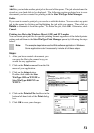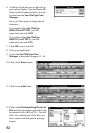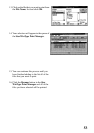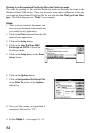47
3. Display Print Status
This item, when clicked, will pop up the Print Status Window when you print. If this
is not selected, the Print Status Window will only be displayed when an error occurs.
A check mark ( ) indicates that this feature is on. The default setting is off.
4. Smoothing On
This option smooths text and graphic edges to give you 600 dpi class resolution. A check
mark ( ) indicates that the smoothing feature is on. Click on it to change the setting.
Smoothing On is also referred to as Edge Enhancement Technology (EET). The default
setting is on.
5. Toner Saving Mode
This printer has a built-in feature that extends toner life. This feature is called Toner
Saving Mode. For print jobs that require the best resolution, choose Toner Save Off.
This is the default setting. For draft documents, choose Toner Save On and select the
setting that best suits your needs.
If you choose Toner Save On, you must also click on one of the settings (Dark, Me-
dium or Light). Dark uses more toner, but produces higher quality print. Light uses the
least amount of toner, but produces lower quality print. Using less toner to print your
documents will allow you to print more documents per toner cartridge.
6. Power Saving Mode
This printer has a built-in power saving mode. After idling for 15 minutes (default), the
printer will reduce its power consumption by shifting into a power saving mode. You
can select either "Power Saving Mode On" or "Power Saving Mode Off." If you
choose the latter, your printer will remain active and will consume more power.
When you select "Power Saving Mode On," you can select an interval from 1 to 15
minutes. After the specified time of idling, the printer will automatically enter the power
saving mode and the left panel power lamp will blink slowly. The printer will "wake-up"
as soon as you send a print job to the printer.
7. Time Format
You can choose the way time is displayed with this option. There are two selections: 12
hour or 24 hour formats. 12 hour format displays time like 2:15 P.M. as: 02:15 PM and
24 hour would display that time as 14:15. A check mark ( ) indicates which format is
being used. The default setting is the 12 hour format.
8. Connect Port
This port option lets you select a different parallel port for your printer. Your computer
may not have all of these ports, but LPT1, LPT2, LPT3 are the selections available.
The steps for operation are below.
Steps:
1. Click on Connect Port.
2. Click on either LPT1, LPT2 or LPT3.
If LPT2 or LPT3 do not exist on your PC, these ports choices will be displayed in
gray and you will not be able to select them.
3. To save your setting, click on Restart Windows. Otherwise, click Cancel.