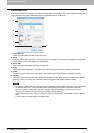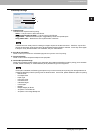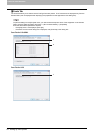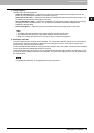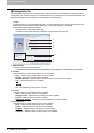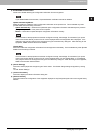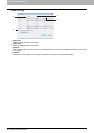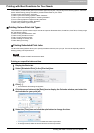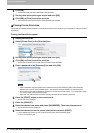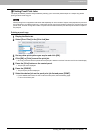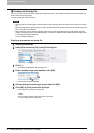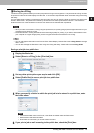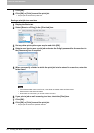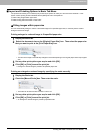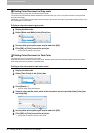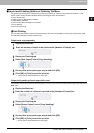2 PRINTING FROM WINDOWS
60 Printing with Best Functions for Your Needs
6
Click [OK].
y The specified date and time is displayed in the [Time] box.
7
Set any other print options you require and click [OK].
8
Click [OK] or [Print] to send the print job.
y The document will be queued to print at the specified time and date.
Printing Private Print Jobs
The private print feature permits sensitive or confidential documents to be printed only in the presence of the person who
sent the job.
Printing confidential documents
1
Display the Basic tab.
2
Select [Private Print] in the [Print Job] box.
3
Set any other print options you require and click [OK].
4
Click [OK] or [Print] to send the print job.
y The print job is stored in the Private Job list in the Touch Panel Display.
5
Enter a password in the [Password] box and click [OK].
y Enter a password using the alphanumeric characters and symbol characters (ASCII code characters
between 0x21 to 0x7E) in the [Password] box. The password must be between 1 and 63 characters.
y This number will be used to release the private job from the Touch Panel Display. If you forget this number,
you can no longer print the private print job.
y When the user authentication is enabled, printing can be performed without a password.
6
Press the [PRINT] button on the control panel.
y The print job list is displayed.
7
Press the [PRIVATE].
8
Select the desired user name and press [PASSWORD]. Then enter the password.
y The private print job list is displayed.
9
Select the desired job on the private print job list and press [PRINT].
y For the detailed instructions on how to use the control panel, see the following page:
P.147 “Private Print jobs”