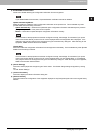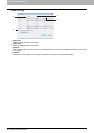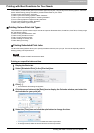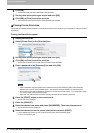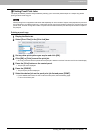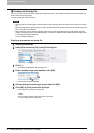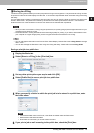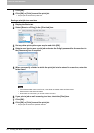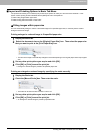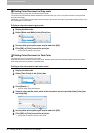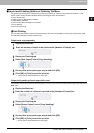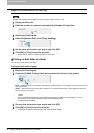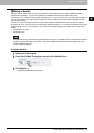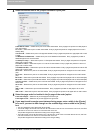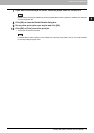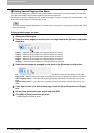2.PRINTING FROM WINDOWS
Printing with Best Functions for Your Needs 65
2 PRINTING FROM WINDOWS
Layout and Finishing Options in Basic Tab Menu
The printer driver allows you to create a print job with layout options to make your document more essential. In this
section various printing functions enabled with the [Basic] tab menu are explained.
P.65 “Fitting images within paper size”
P.66 “Printing Color Document in Gray scale”
P.66 “Printing Color Document in Twin Color”
Fitting images within paper size
You can automatically enlarge or reduce a document image to fit a specified paper size, or manually set the scale to
enlarge or reduce the image.
Printing enlarged or reduced image to fit specified paper size
1
Display the Basic tab.
2
Select the document size on the [Original Paper Size] box. Then select the paper size
that you want to print at the [Print Paper Size] box.
y The document image is automatically enlarged or reduced depending on the original paper size and print paper
size.
3
Set any other print options you require and click [OK].
4
Click [OK] or [Print] to send the print job.
y Enlarged or reduced image is printed to fit specified paper size.
Printing an enlarged or reduced image by specifying the scale manually
1
Display the Basic tab.
2
Check the [Manual Scale] box. Then enter the scale.
y The scale can be set from 25% to 400% in units of 1%.
3
Set any other print options you require and click [OK].
4
Click [OK] or [Print] to send the print job.
y An enlarged or reduced image is printed by specified scale.