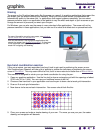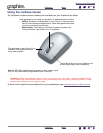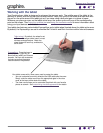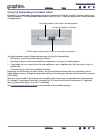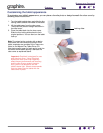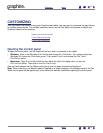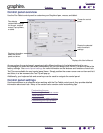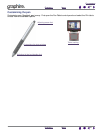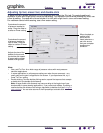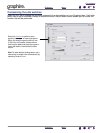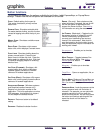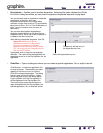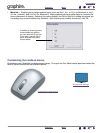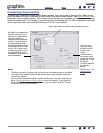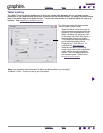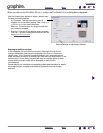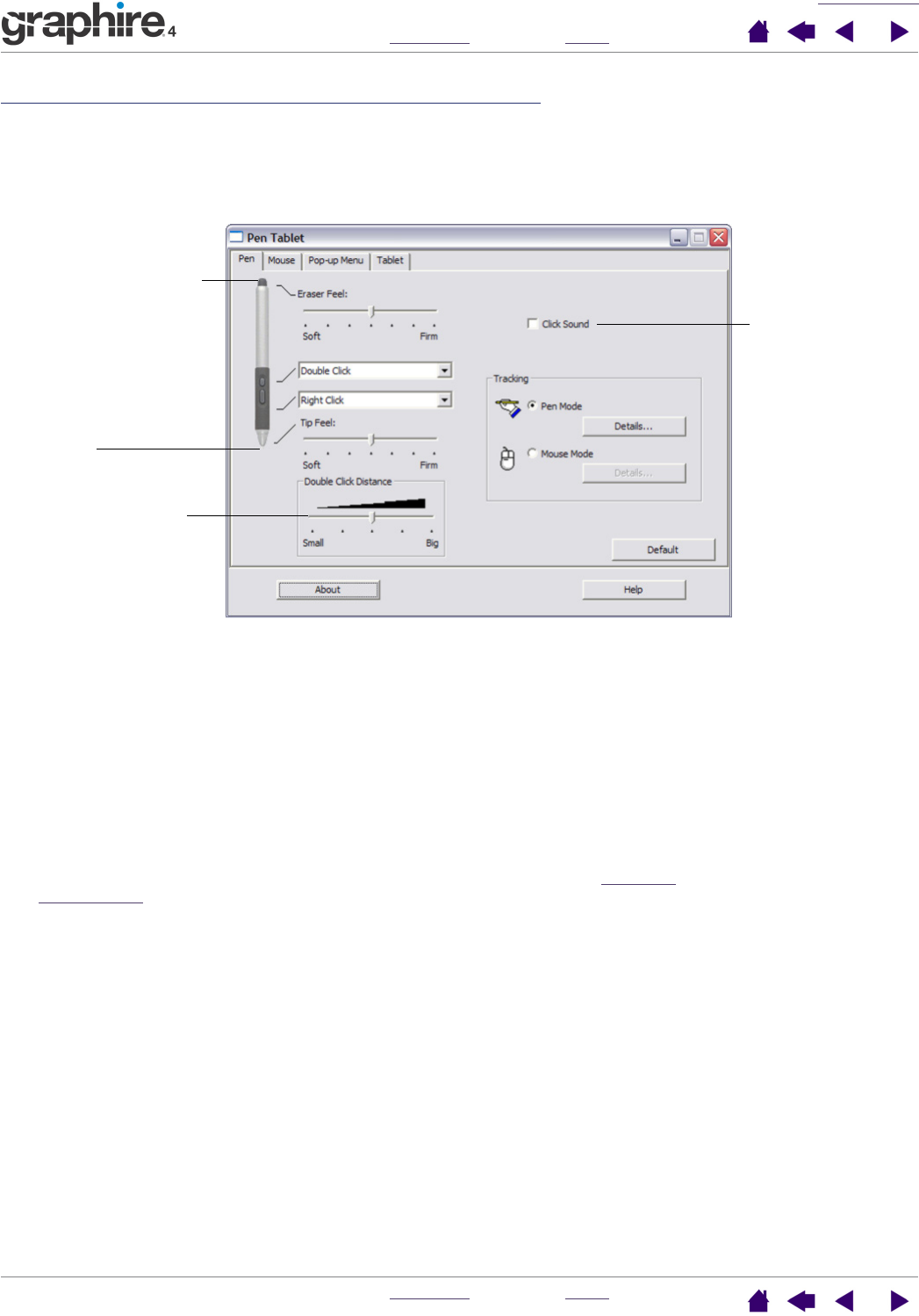
CUSTOMIZING
INDEX
CONTENTS
INDEX
CONTENTS
21
21
Adjusting tip feel, eraser feel, and double-click
To adjust the tip or eraser sensitivity of your Graphire4 pen, select the PEN tab. To create broad brush
strokes or to click with a light touch, use a soft tip setting. For maximum control while drawing thin lines, use
a firm tip setting. To erase with a broad stroke or to click with a light touch, use a soft eraser setting.
For maximum control while erasing, use a firm eraser setting.
Customizes the amount
of pressure needed to
click or draw. Drag the
slider to a softer or firmer
setting.
Hints:
• Use a soft TIP FEEL for a wider range of pressure values with most pressure-
sensitive applications.
• In some applications, a soft pressure setting can make the pen overreact – any
small press on the pen is magnified on the screen. If you experience this, try a
firmer TIP FEEL setting.
• Double-clicking: To make double-clicking easier, expand the tap area that accepts
a double-click (the double-click distance).
Note: A large double-click distance may cause a delay at the beginning of your
brushstrokes in some drawing applications. If you notice such effects, try setting a
smaller double-click distance and using a side switch to double-click (see using the
side switches). You can also set one of the ExpressKeys to double-click.
When checked, an
audible “click”
sound will be
heard whenever a
pen click occurs
and your computer
speakers are
turned on.
Adjusts the size of the
double-click area and
the double-click speed.
A larger setting makes
double-clicking easier.
Customizes the amount
of pressure needed to
erase. Drag the slider to
a softer or firmer setting.