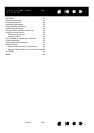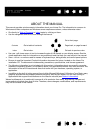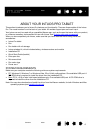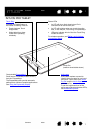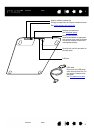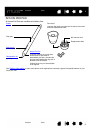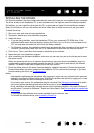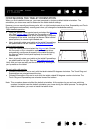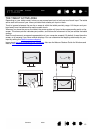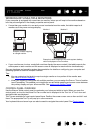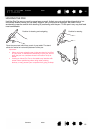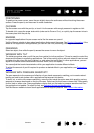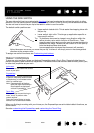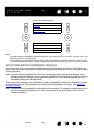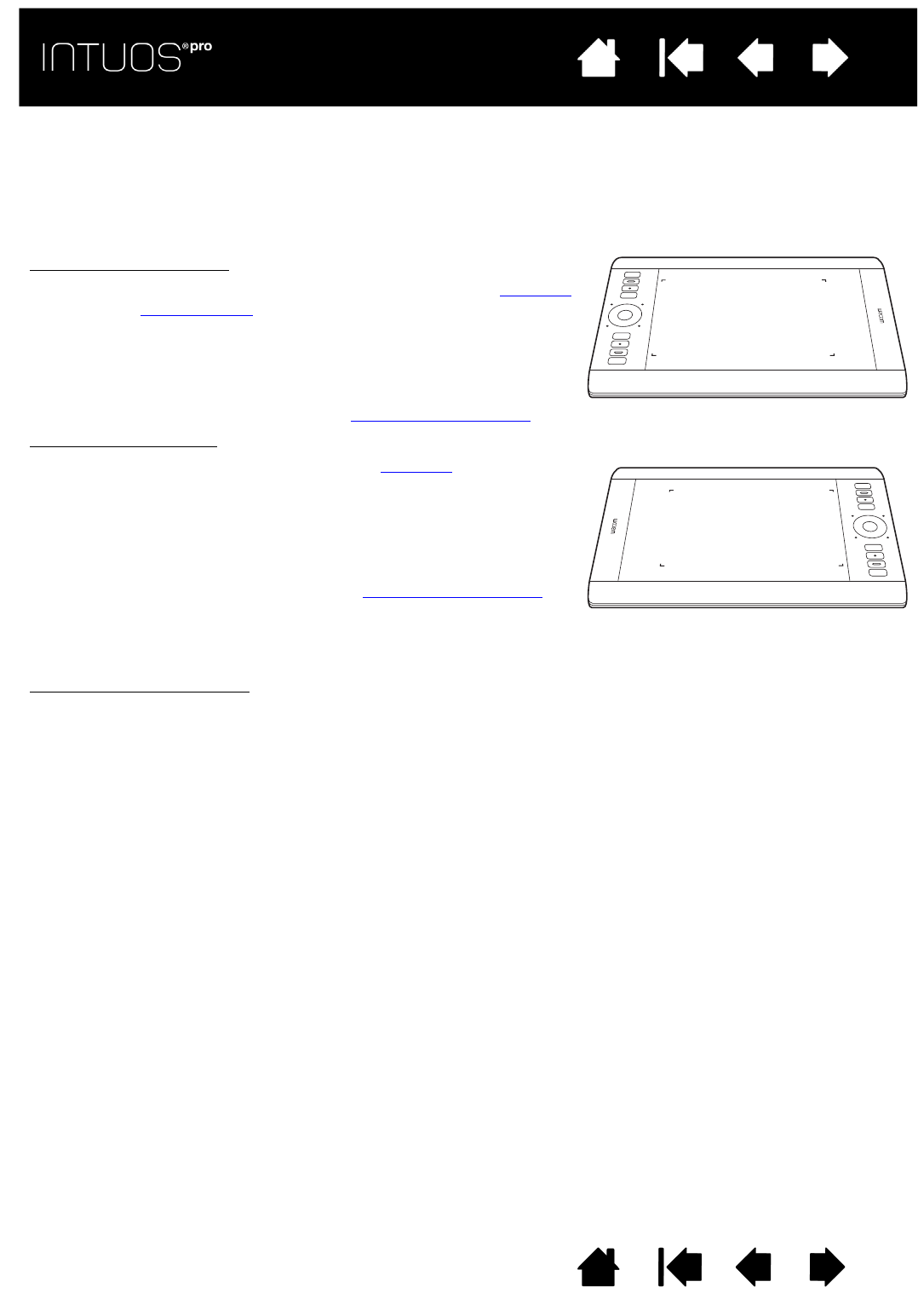
12
Contents Index
12
IndexContents
12
IndexContents
CONFIGURING THE TABLET ORIENTATION
When you first installed Intuos pro, you were prompted to choose a default tablet orientation. The
orientation you chose was used to determine the tablet default settings.
However, you can reconfigure Intuos pro for left- or right-handed users at any time. ExpressKey and Touch
Ring settings are automatically reconfigured when you change the handedness setting.
Note: This procedure does not affect the default orientation. At the system log on and user switching
screens, the tablet uses the default orientation you chose during the install process. To change the
default orientation, you must re-install the tablet driver.
Right-handed operation:
• Open the Wacom Tablet control panel and select the M
APPING
tab. (See Control panel
.) Choose the EXPRESSKEYS LEFT
orientation option. The tablet driver automatically configures
all aspects of the tablet, including the Wacom Tablet control
panel options, for correct right-handed use.
• Next, physically rotate your tablet so the tablet ExpressKeys
are positioned to the left. See also The tablet active area
.
Left-handed operation
:
• Open the control panel and select the M
APPING tab. Choose
the
EXPRESSKEYS RIGHT orientation option. The tablet driver
automatically configures all aspects of the tablet (including
the Wacom Tablet control panel options) for correct left-
handed use.
• Next, physically rotate your tablet so the tablet ExpressKeys
are positioned to the right. See also The tablet active area
.
Verify that you have correctly set the orientation by moving the
pen upwards on the tablet.
To work with a tall monitor
:
• Choose E
XPRESSKEYS TOP to work with the tablet rotated 90 degrees clockwise. The Touch Ring and
ExpressKeys are oriented toward the top.
• Choose E
XPRESSKEYS BOTTOM to work with the tablet rotated 90 degrees counter-clockwise. The
Touch Ring and ExpressKeys are oriented toward the bottom.