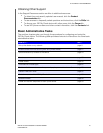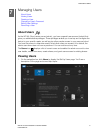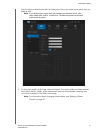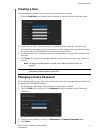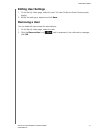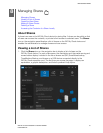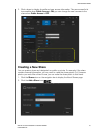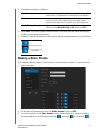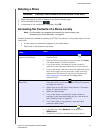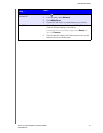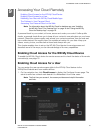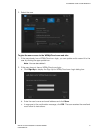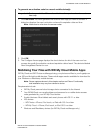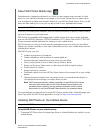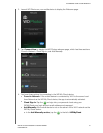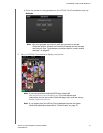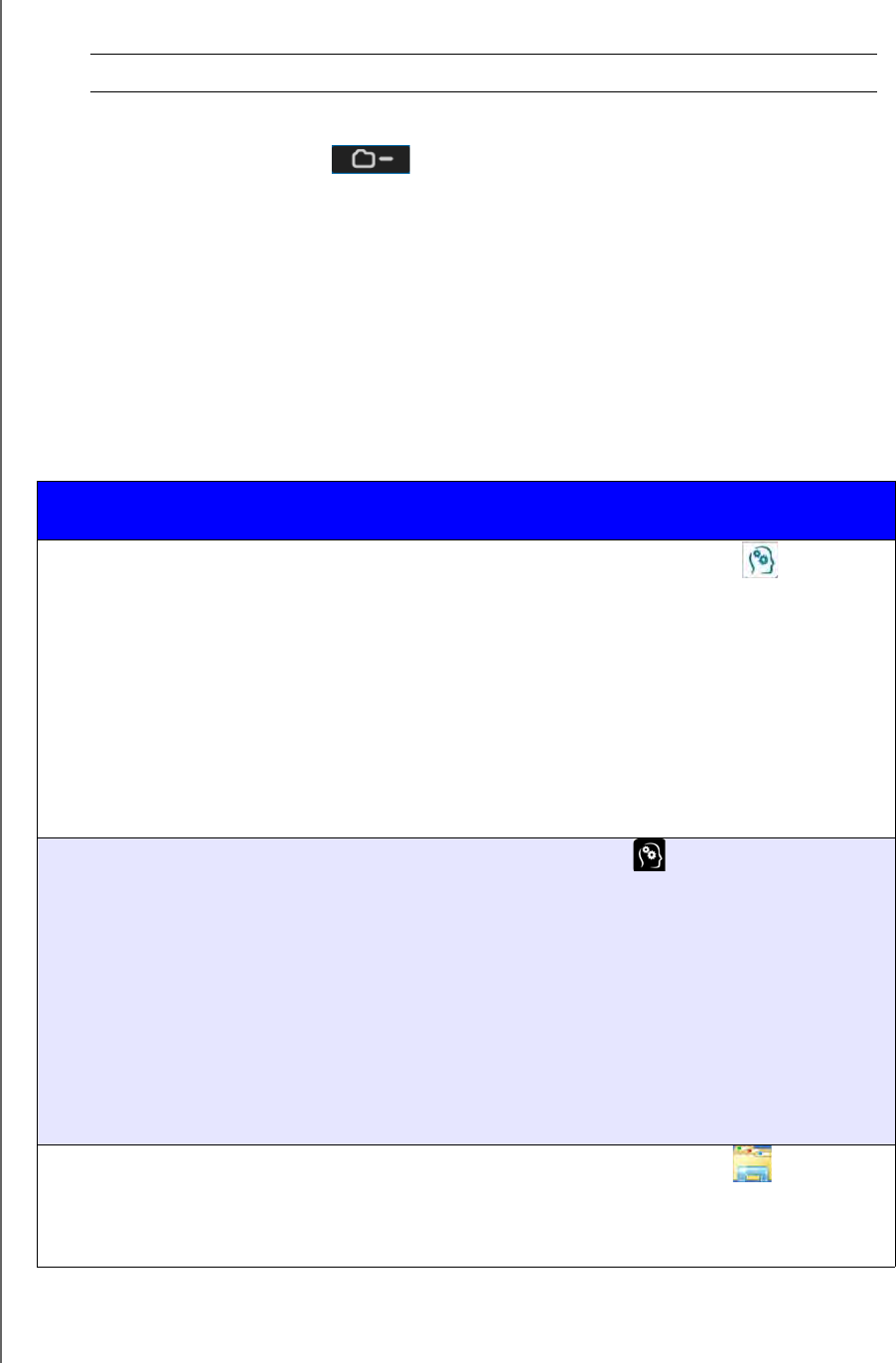
MANAGING SHARES
58
WD MY CLOUD PERSONAL CLOUD STORAGE
USER MANUAL
Deleting a Share
1. Select the share in the list of shares on the About Shares page.
2. Click the Delete Share icon .
3. In response to the confirmation message, click OK.
Accessing the Contents of a Share Locally
Note: For information on accessing the contents of a share remotely, see
“Accessing Your Cloud Remotely” on page 60.
Several options are available for opening a WD My Cloud share. For a private share, the user
must have:
A user name and password assigned to the share name
Read-only or full access to the share
WARNING! Deleting a share erases all files and folders on the share.
IF you want to open a share
using . . .
THEN . . .
WD Quick View icon in the
system tray (Windows)
1. Left- or right-click the WD Quick View icon to display
the main menu.
2. Click the WD My Cloud device name, and then click Open.
The shares display in Windows Explorer.
3. For a private share, if prompted for a user name and
password, enter those associated with your user account.
4. For a private share, if the user’s name and password are the
same as for logging into the computer, a user name and
password are not required. If they are not the same, visit
http://support.wd.com and see Knowledge Base
Answer ID 5681.
WD Quick View in the menu bar
(Mac OS X)
1. Click the WD Quick View icon
in the menu bar and
move the cursor over the name of your WD My Cloud device
to display the submenu.
2. Select Open on the WD Quick View submenu. The shares
display in a second submenu.
3. Select the desired share.
4. For a private share, if prompted for a user name and
password, enter those associated with your user account
(see “Creating a User” on page 53).
5. For a Public share, if prompted for a user name and
password, select Guest.
Windows 8 1. In the task bar, click the File Explorer icon .
2. In the left panel, select Network, and double-click
WDMyCloud.
3. Double-click a Public or private share on your device.