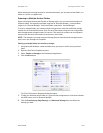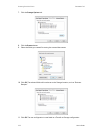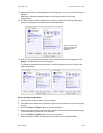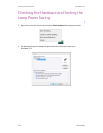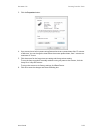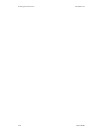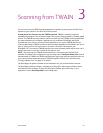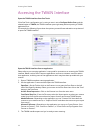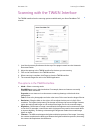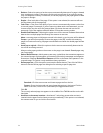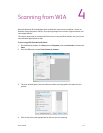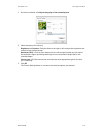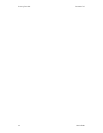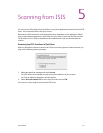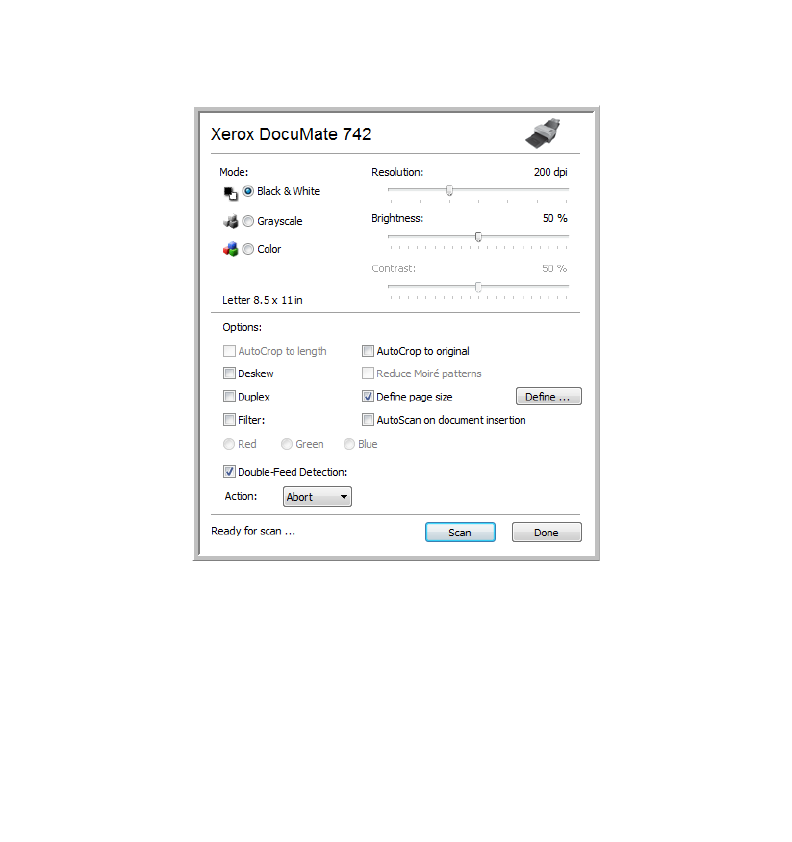
User’s Guide 3-3
DocuMate 742 Scanning from TWAIN
Scanning with the TWAIN Interface
The TWAIN interface lists the scanning options available with your Xerox DocuMate 742
scanner.
1. Load the documents face down with the top of the pages inserted into the Automatic
Document Feeder.
2. Adjust the settings in the TWAIN interface for the item you are scanning.
3. Click on the Scan button in the TWAIN interface.
4. When scanning is complete, click Done to close the TWAIN interface.
5. The scanned images are now in the TWAIN application.
The options in the TWAIN interface
•Mode—Select a scanning mode:
Black&White to scan in black and white. For example, letters and memos are usually
scanned in black and white.
Grayscale to scan items such as documents containing drawings or black and white
photographs.
Color to scan color photographs and other color items. Color scans have the largest file size.
•Resolution—Drag the slider to the right or left to adjust the dots per inch (dpi) of the
resolution. The higher the dpi setting, the sharper and clearer the scanned image. However,
higher dpi settings take longer to scan and produce larger files for the scanned images.
• Brightness—Sometimes an image is scanned with the brightness and contrast set too light
or too dark. For example, a note written with a light pencil may need to be scanned darker
to improve legibility. Increasing or decreasing the brightness makes the scanned image
lighter or darker.
• Contrast—The difference between the lighter and darker portions of the image. Increasing
the contrast emphasizes the difference between the lighter and darker portions, decreasing
the contrast de-emphasizes that difference.