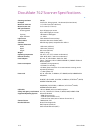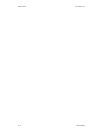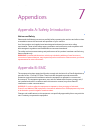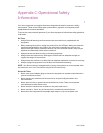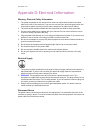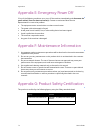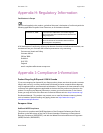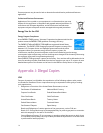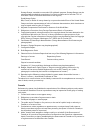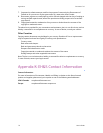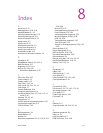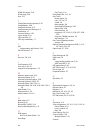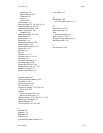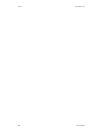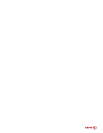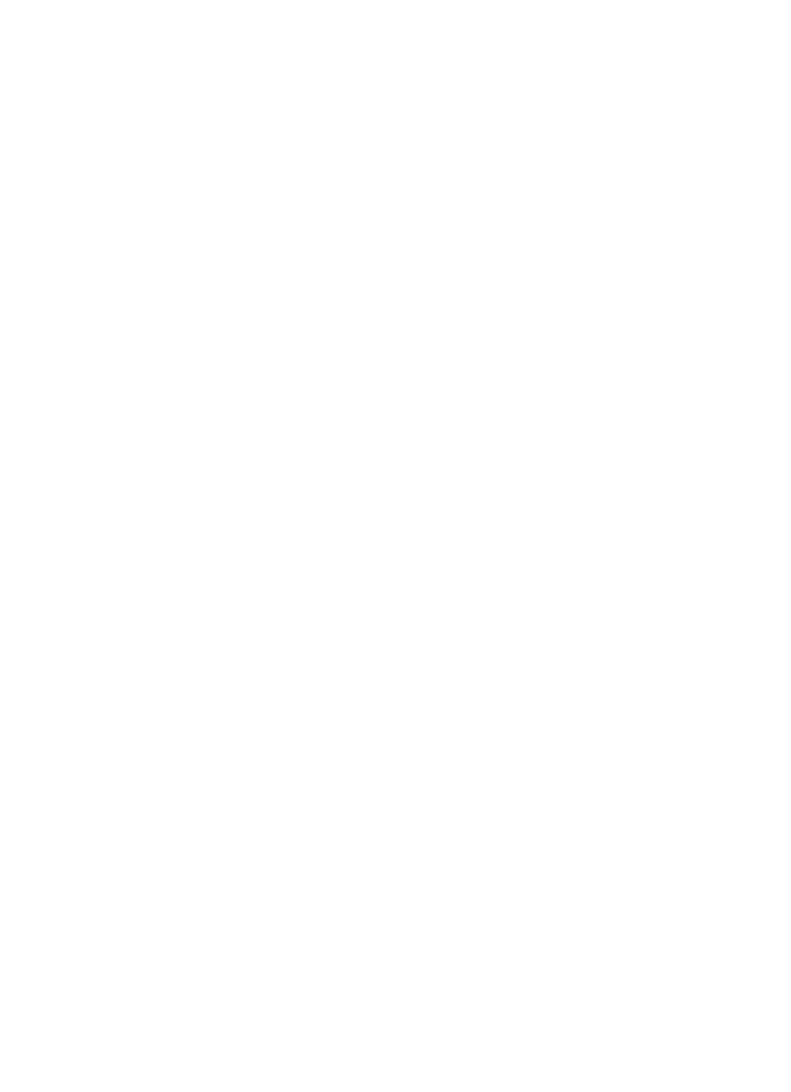
Index DocuMate 742
8-2 User’s Guide
HTML Document, 2-19
HTML page, 2-29
Hue, 2-11
I
Image Documents Properties, 2-23
Image Editors, 2-20
Image file formats, 2-17
Improvements and Settings, 2-9
Installation, 1-1
Internet Options, 2-25
Invert Image, 2-10
ISIS Interface, 5-1
ISIS only installation, 1-7
J
JPG
Image quality and file size, 2-18
JPG file format, 2-17
K
Key icon, 2-9, 2-14
L
Link Properties, 2-21
Lock icon, 2-9, 2-14
Logical Form Recognition, 1-13
M
Maintain aspect ratio, 2-12
Maximize Quality, 2-18
Microsoft Internet Explorer, 2-29
Microsoft Outlook, 2-20, 2-25
Microsoft Paint, 2-20, 2-23, 4-1
Microsoft Word, 2-6, 2-18, 2-19, 2-20, 2-22, 2-
26
Mini-Guides, 1-14
Minimize Size, 2-18
Moiré Patterns, 2-9, 3-4
N
New button, 2-7
Normal, 2-18
Normal PDF (nPDF), 2-19
Nuance OmniPage® Pro, 1-13
O
OCR options
One Touch Mini-Guide, 1-14
OmniPage
One Touch, 1-14
OmniPage® Pro, 1-13, 3-1
One Touch
Button panel, 2-4
icon, 2-3, 2-4, 2-5
Install, 1-6
New settings, 2-6
OmniPage OCR Settings, 2-20
Options tab, 2-20
Panel features, 2-4
properties, 2-5, 2-14, 2-21, 2-26, 2-27, 2-28,
2-30
Scan with TWAIN interface, 3-2
VRS Settings, 1-14
One Touch Properties window
options, 2-8
Optical Character Recognition (OCR), 1-14, 2-
18, 2-20, 2-22, 2-26
Options tab, 2-7, 2-20
P
Page Settings tab, 2-9
Paper size, 2-9
PDF
Image quality and file size, 2-18
sPDF and nPDF, 2-19
PDF applications, 2-20
PDF file format, 2-17, 2-18, 2-20
Picture type, 4-3
Properties button, 2-7
Q
QuickScan, 5-1
R
Reduce Moiré Patterns, 2-9, 3-4
Refresh button, 2-7
Register, 1-11
Resolution, 2-9, 2-14, 3-3, 4-3
Rich Text Format, 2-19
RTF file format, 2-6, 2-19, 2-26
S
Saturation, 2-11
Scan configuration, 2-5, 2-11, 2-12, 2-13, 2-31
Edit or Delete, 2-14
Lock or unlock, 2-9
New, 2-8
Scan Settings Tab, 2-8
Scan to Folder, 2-30
Multiple folders, 2-31
Scanner