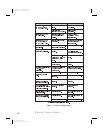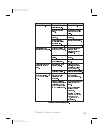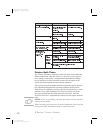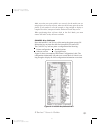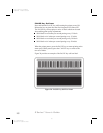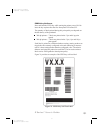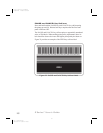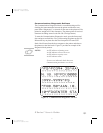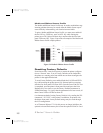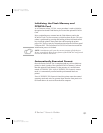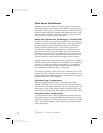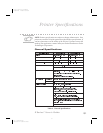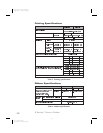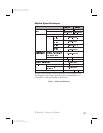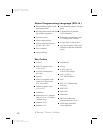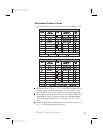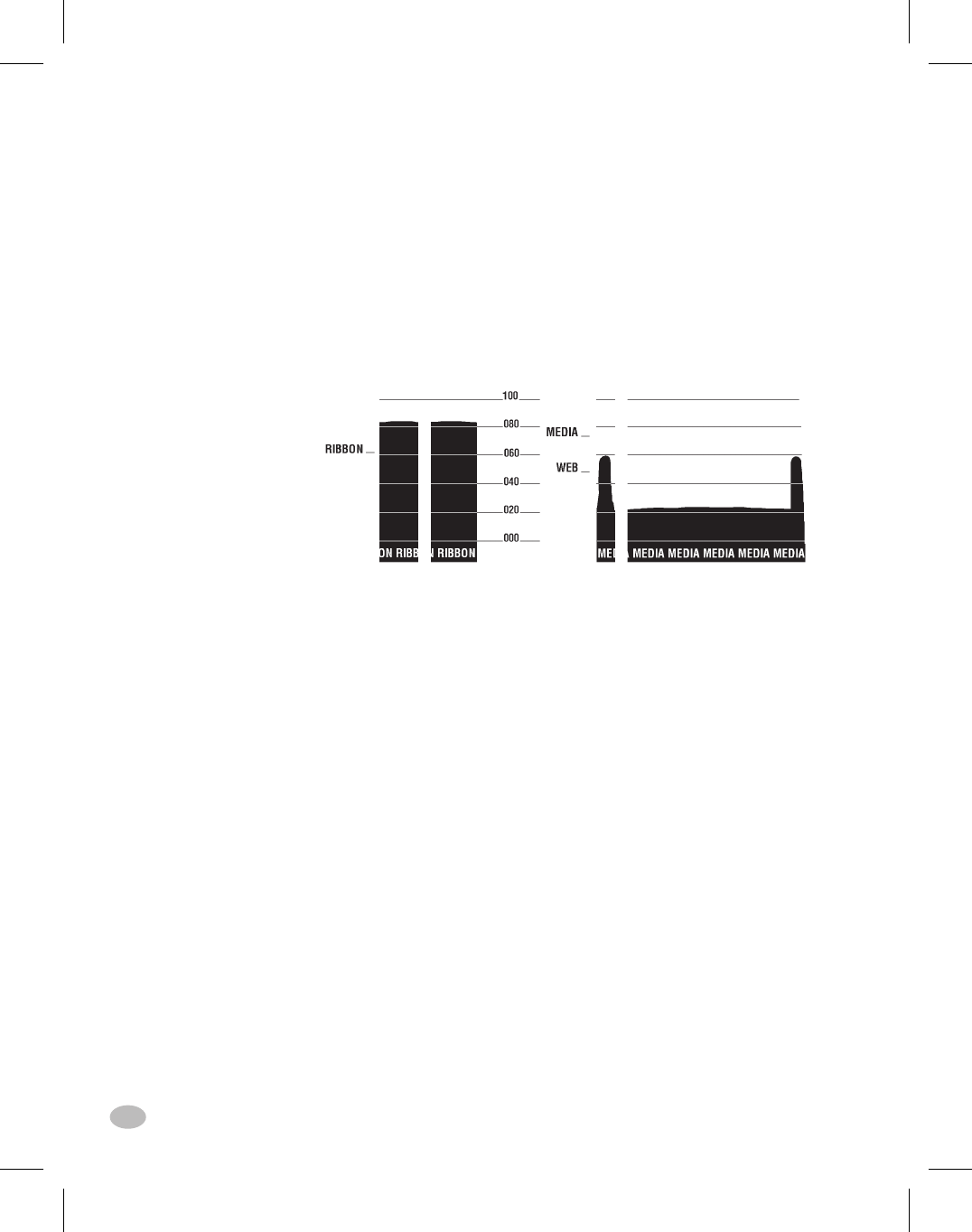
Media and Ribbon Sensor Profile
The Media and Ribbon Sensor Profile may be used to troubleshoot reg-
istration problems that may be caused when the Media Sensor experi-
ences difficulty in determining web location between labels.
To print a Media and Ribbon Sensor Profile, you must press and hold
the PAUSE key, FEED key, and CANCEL key while turning the
printer power ON. Release all three keys anytime after the first front
panel LED turns OFF. Figure 24 provides an example of the Media and
Ribbon Sensor Profile sample printout.
Resetting Factory Defaults
From time to time, it may be necessary to return the printer configura-
tion to a "known" state. A set of Factory Defaults can be loaded into
the printer as a starting point from which one can then reconfigure the
printer for the application desired.
To reset Factory Defaults, press and hold both the PAUSE and FEED
keys while turning the printer power ON. Release both keys anytime
after the first front panel LED turns OFF. Once the Power-On Self Test
is completed, open the printer's front panel door and press the Print
Darkness Key two times to save the Factory Defaults parameters in
EEPROM memory. To signify that the parameters have been saved, all
three Control LEDs will flash on then off.
(An alternate method of setting Factory Defaults is by sending the ZPL
commands “^JUF^JUS” to the printer.) In addition, for printers with
the deluxe front panel, factory default settings may be saved through
the LCD configuration.
As of Firmware Release V22.8.4, this process no longer initializes the
optional on-board flash menory device nor the optional PCMCIA Card.
46 Z Series™ User’s Guide
Figure 24. Media & Ribbon Sensor Profile
54
H:...uspiran2.vp
Thu Jun 18 16:02:08 1998
Color profile: Disabled
Composite Default screen