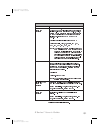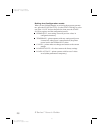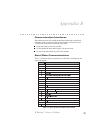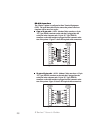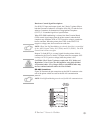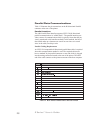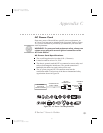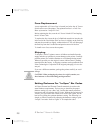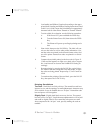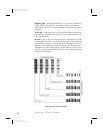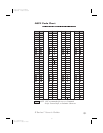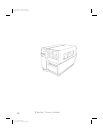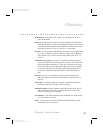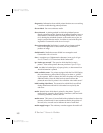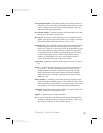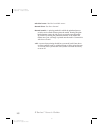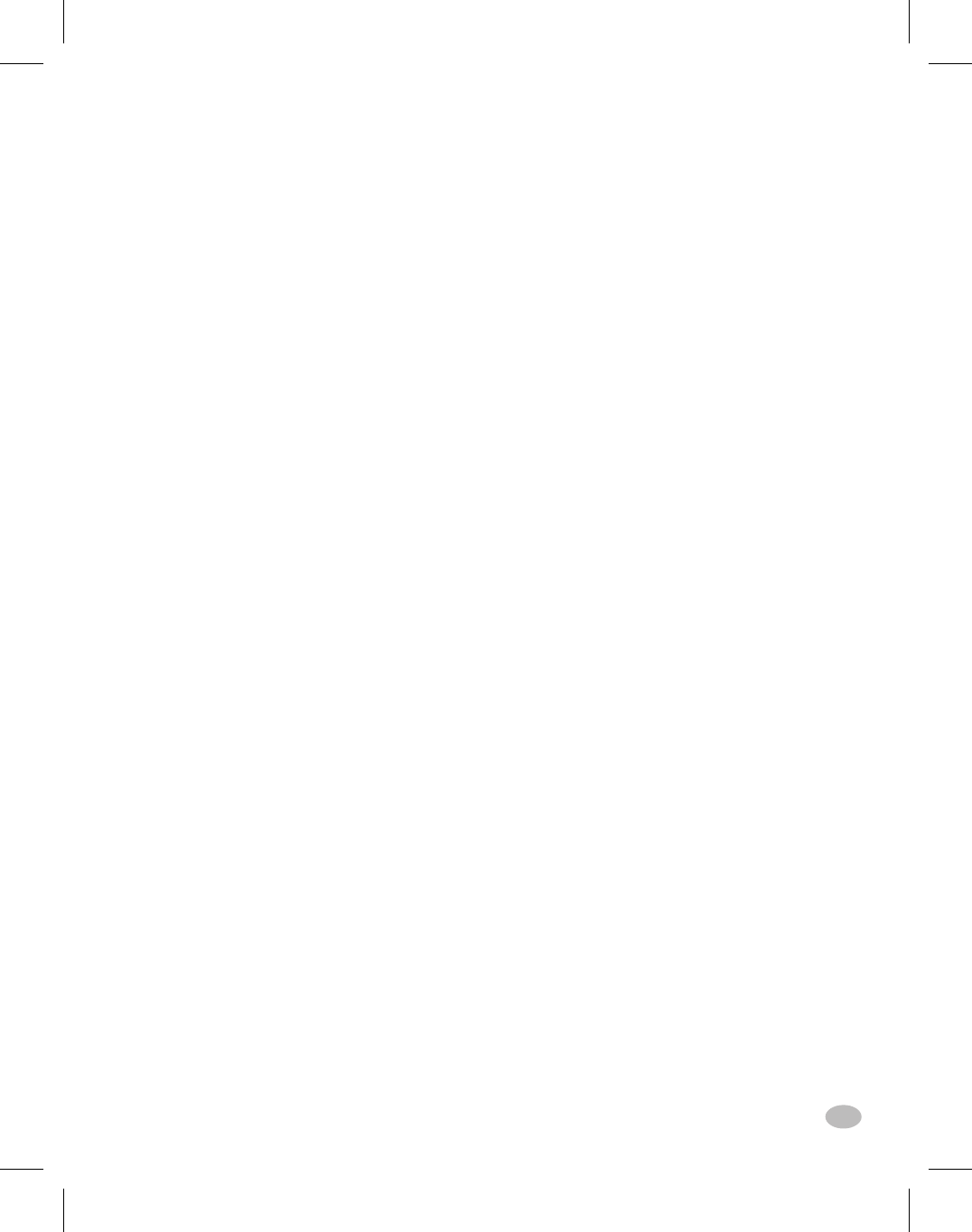
1. Load media (and Ribbon if required) according to the appro-
priate Media Loading and Ribbon Loading Instructions found
in this User’s Guide. Insure the Print Method is appropriately
characterized for either Direct Thermal or Thermal Transfer.
2. To print a label for evaluation, use the following procedure:
A. With Power OFF, press and hold the FEED Key.
B. Turn the Printer Power ON, then release the FEED
Key.
C. The Printer will power up and begin printing test la-
bels.
3. Print a label, then press the PAUSE Key. The label will con-
tain two bar codes as well as other printer information. Nor-
mal bar codes are printed in a horizontal format as they feed
out of the printer. Rotated bar codes are printed in a vertical
format.
4. Compare the test label printed, to the bar codes in Figure 31.
If the test label appears too light or too dark, refer to Appen-
dix A and increase or decrease the DARKNESS Setting ac-
cordingly.
5. Resume printing by pressing the PAUSE Key again. Print a
few labels at the new setting and verify that proper “In Spec”
bar codes are being printed. Repeat steps 3, 4 and 5 until sat-
isfied.
6. To terminate the printing of the test labels, press the PAUSE
Key, then epress the CANCEL Key.
Printing Conditions
Too Dark - Dark labels are fairly obvious. The normal bar code bars
increase in size, and the openings in small alphanumeric characters may
fill in with ink. It may be readable but not “In Spec”. Rotated bar code
bars and spaces will run together.
Slightly Dark - Slightly dark labels are not as obvious. The normal
bar code will be “In Spec”. Small character alphanumerics will be bold
and could be slightly filled in.The rotated bar code spaces are small
when compared to the “In Spec” code, possibly making the code un-
readable.
Z Series™ User’s Guide 77
85
H:...uspiran2.vp
Thu Jun 25 11:20:47 1998
Color profile: Disabled
Composite Default screen