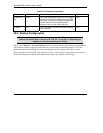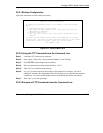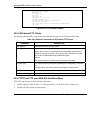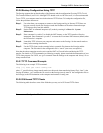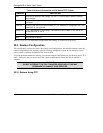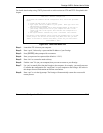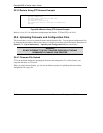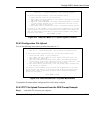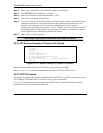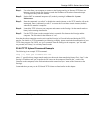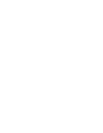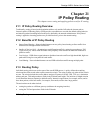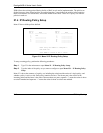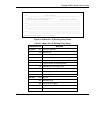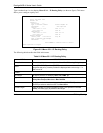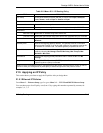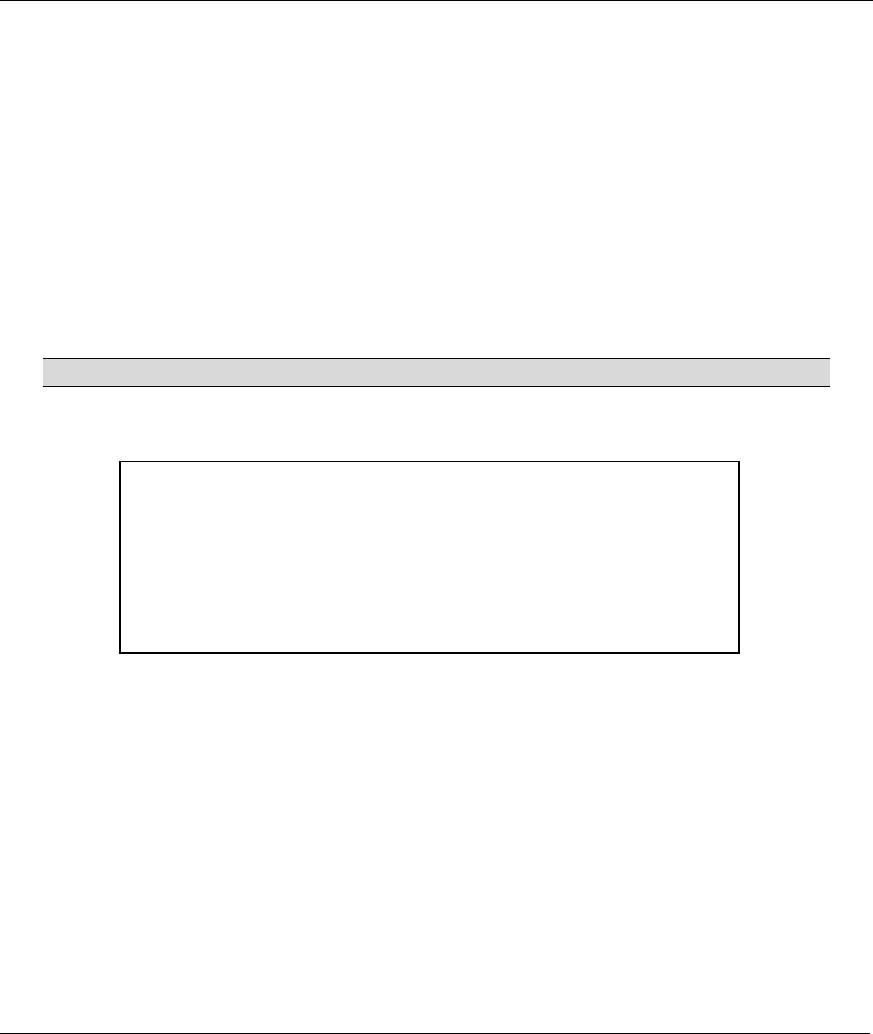
Prestige 645R-A Series User’s Guide
20-10 Firmware and Configuration File Maintenance
Step 2. Enter “open”, followed by a space and the IP address of your Prestige.
Step 3. Press [ENTER] when prompted for a username.
Step 4. Enter your password as requested (the default is “1234”).
Step 5. Enter “bin” to set transfer mode to binary.
Step 6. Use “put” to transfer files from the computer to the Prestige, for example, “put firmware.bin ras”
transfers the firmware on your computer (firmware.bin) to the Prestige and renames it “ras”.
Similarly, “put config.rom rom-0” transfers the configuration file on your computer
(config.rom) to the Prestige and renames it “rom-0”. Likewise “get rom-0 config.rom” transfers
the configuration file on the Prestige to your computer and renames it “config.rom.” See earlier
in this chapter for more information on filename conventions.
Step 7. Enter “quit” to exit the ftp prompt.
The Prestige automatically restarts after a successful file upload.
20.4.4 FTP Session Example of Firmware File Upload
Figure 20-7 FTP Session Example of Firmware File Upload
More commands (found in GUI-based FTP clients) are listed earlier in this chapter.
Refer to section 20.2.5 to read about configurations that disallow TFTP and FTP over WAN.
20.4.5 TFTP File Upload
The Prestige also supports the uploading of firmware files using TFTP (Trivial File Transfer Protocol) over
LAN. Although TFTP should work over WAN as well, it is not recommended.
To use TFTP, your computer must have both telnet and TFTP clients. To transfer the firmware and the
configuration file, follow the procedure shown next.
331 Enter PASS command
Password:
230 Logged in
ftp> bin
200 Type I OK
ftp> put firmware.bin ras
200 Port command okay
150 Opening data connection for STOR ras
226 File received OK
ftp: 1103936 bytes sent in 1.10Seconds 297.89Kbytes/sec.
ftp> quit