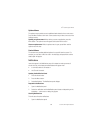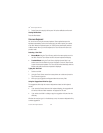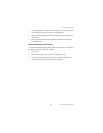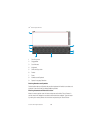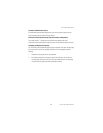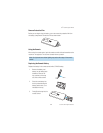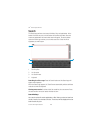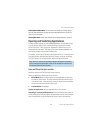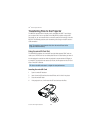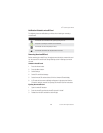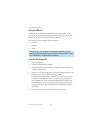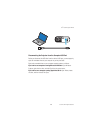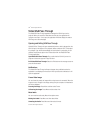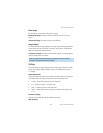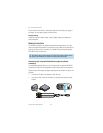44
3M
™
Pocket Projector MP220
© 2012 3M. All Rights Reserved.
Filtering Searchable Items: You can narrow your search by removing apps or
files from searchable items. Remove the check mark beside the item you do not
wish to see in the results.
Clearing Shortcuts: Select Clear Shortcuts and a dialog will appear. Select OK.
Opening and Switching Applications
The App Launcher contains all of the installed applications. You can open the App
Launcher from the Home screen by selecting the App Launcher at the bottom
center of the screen. When you open an application, it continues to run in the
background after you leave it. This allows you to switch between application and
return to the previous screen instead of starting over.
For example, you can open a document using Documents To Go ™ and then return
to the App Launcher and open Video/ VGA Pass Through. While you are viewing
VGA Pass Through, you can quickly switch back to the opened document.
Note There is no need to exit applications because the projector’s operating
system manages the applications running in the background so that they do
not consume resources unnecessarily.
Open and Close the App Launcher
Select the Launcher Icon from the Home screen to open it.
Adding an application to Home screen from Launcher:
t Mouse Mode: Move the Mouse pointer over the application icon and press
and hold the Touch Sensor. The screen will switch from the Launcher screen
to the Home Screen. Move your finger across the Touch Sensor and position
the icon where you want it on the Home screen.
t Trackball Mode: Not available.
Opening an application: Select an application icon on the Launcher.
Switching to a recently used application: Press and hold the Home button. A
window will appear showing all recently used applications. Use the Touch Sensor to
select the application or press the Back button to return to the current screen.