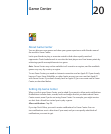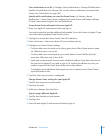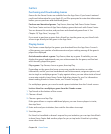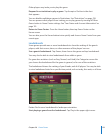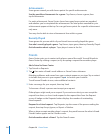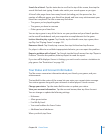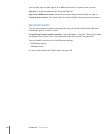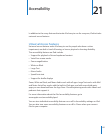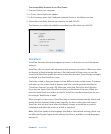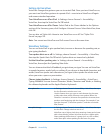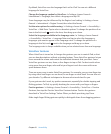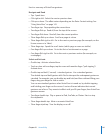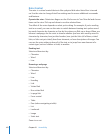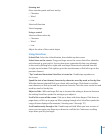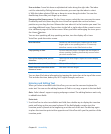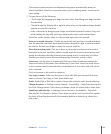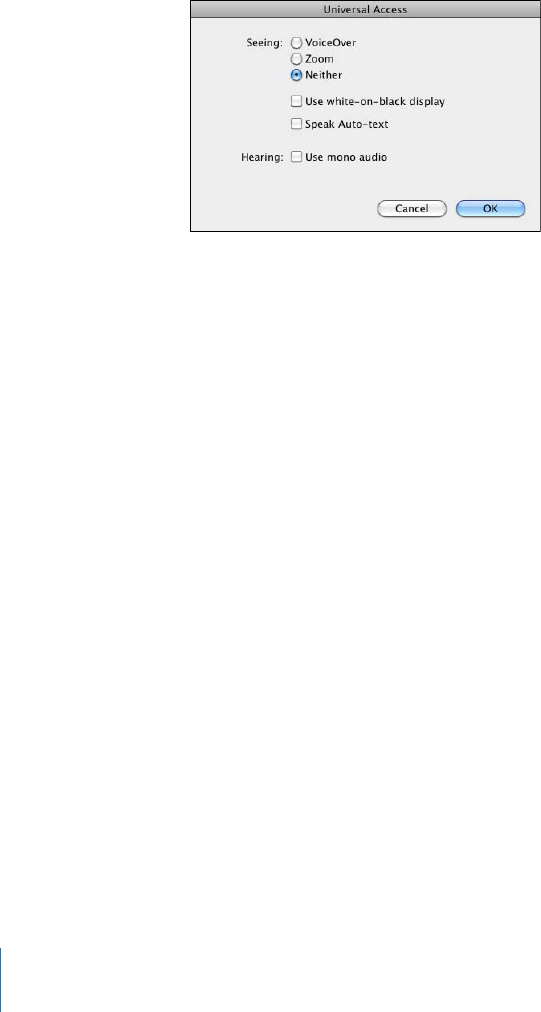
Turn accessibility features on or o in iTunes:
1 Connect iPad to your computer.
2 In iTunes, select iPad in the sidebar.
3 In the Summary pane, click Congure Universal Access in the Options section.
4 Select the accessibility features you want to use and click OK.
The features you select are available immediately on iPad when you click OK.
VoiceOver
VoiceOver describes aloud what appears onscreen, so that you can use iPad without
seeing it.
VoiceOver tells you about each element on the screen as you select it. When you select
an element, a black rectangle encloses it (for the benet of those who can see the
screen) and VoiceOver speaks the name or describes the item. The enclosing rectangle
is referred to as the VoiceOver cursor.
Touch the screen or drag your ngers to hear dierent items on the screen. To interact
with items on the screen, such as buttons and links, use the gestures described in
“VoiceOver Gestures” on page 140. When you select text, VoiceOver reads the text.
If you turn on Speak Hints, VoiceOver may tell you the name of the item. When you
select a control (such as a button or switch), VoiceOver provides instructions for you—
for example, “double-tap to open.”
When you go to a new screen, VoiceOver plays a sound and automatically selects and
speaks the rst element of the screen (typically, the item in the upper-left corner).
VoiceOver also lets you know when the display changes to landscape or portrait
orientation, and when the screen is locked or unlocked.
Note: VoiceOver speaks in the language specied in International settings, which may
be inuenced by the Region Locale setting. VoiceOver is available in many languages,
but not all.
13 8
Chapter 21 Accessibility