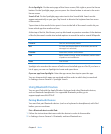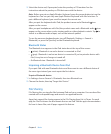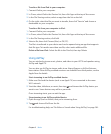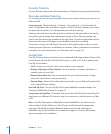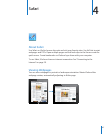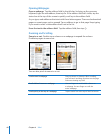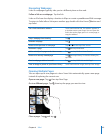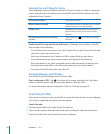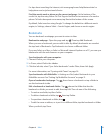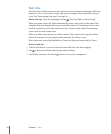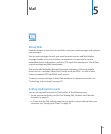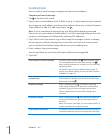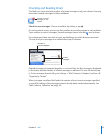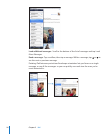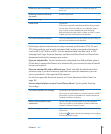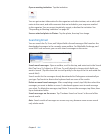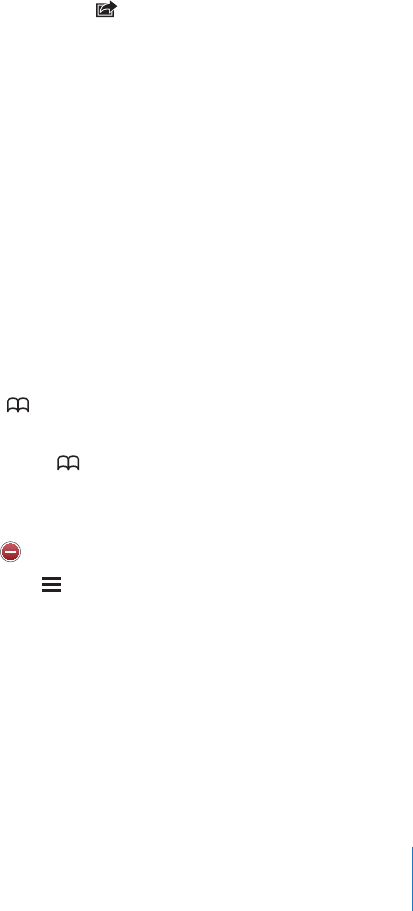
For tips about searching the Internet, visit www.google.com/help/features.html or
help.yahoo.com/us/yahoo/search/basics.
Find the search word or phrase on the current webpage: At the bottom of the
results list, tap the entry below On This Page to nd the rst occurrence of a word or
phrase. To nd subsequent occurrences, tap Next at the bottom of the screen.
By default, Safari searches using Google. To change the default to a dierent search
engine, in Settings, choose Safari > Search Engine, and choose a search engine.
Bookmarks
You can bookmark a webpage you want to return to later.
Bookmark a webpage: Open the page and tap . Then tap Add Bookmark.
When you save a bookmark, you can edit its title. By default, bookmarks are saved at
the top level of Bookmarks. Tap Bookmarks to choose a dierent folder.
If you use Safari on a Mac, or Safari or Microsoft Internet Explorer on a PC, you can sync
bookmarks with the web browser on your computer.
Sync bookmarks with your computer:
1 Connect iPad to your computer.
2 In iTunes, select iPad in the sidebar.
3 Click the Info tab, select “Sync Safari bookmarks” under Other, then click Apply.
For more information, see “Syncing with iTunes” on page 24.
Sync bookmarks with MobileMe: In Settings on iPad, select Bookmarks in your
MobileMe account. See “Setting Up MobileMe Accounts” on page 31.
Open a bookmarked webpage: Tap , then choose a bookmark or tap a folder to
see the bookmarks inside.
Edit a bookmark or bookmark folder: Tap , choose the folder that has the
bookmark or folder you want to edit, then tap Edit. Then do one of the following:
 To make a new folder, tap New Folder.
 To delete a bookmark or folder, tap , then tap Delete.
 To reposition a bookmark or folder, drag .
 To edit the name or address, or to put it in a dierent folder, tap the bookmark or folder.
When you nish, tap Done.
51
Chapter 4 Safari