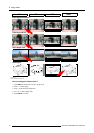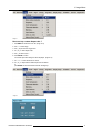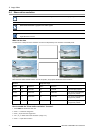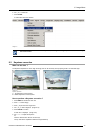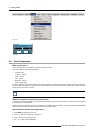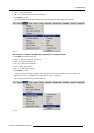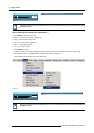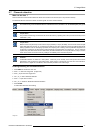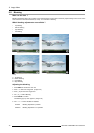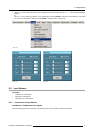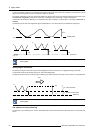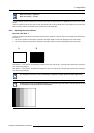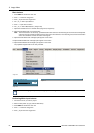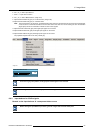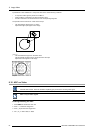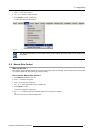8. Image Menu
8.8 Blanking
What can be done ?
Blanking adjustments affect only the edges of the projected image and are used to frame the projected image on the screen and to
hide or black out unwanted information (or noise). A ’0’ indicates no blanking.
Which blanking adjustments are available ?
• top blanking
• bottom blanking
• right blanking
• left blanking
Image 8-29
Blanking
A Top blanking
B Bottom blanking
C Left blanking
D Right blanking
Adjusting the blanking
1. Press MENU to activate the menu bar.
2. Press → to select the Image item. (image 8-30)
3. Press ↓ to pull down the Image menu.
4. Use ↑ or ↓ to select Blanking.
5. Press ENTER to confirm.
The Blanking pop-up menu appears. (image 8-31)
6. Use ← or → to select Enabled or Disabled.
Enabled Blanking adjustment is possible
Disabled Blanking adjustment is not possible
78
R5976629 BARCORLM G5 02/06/2006