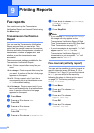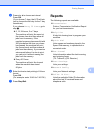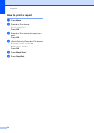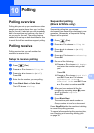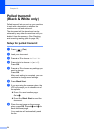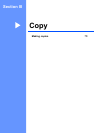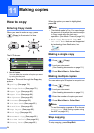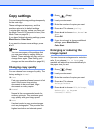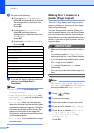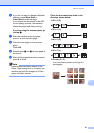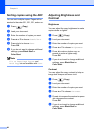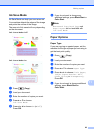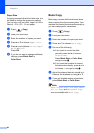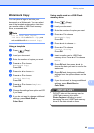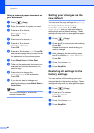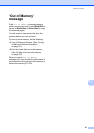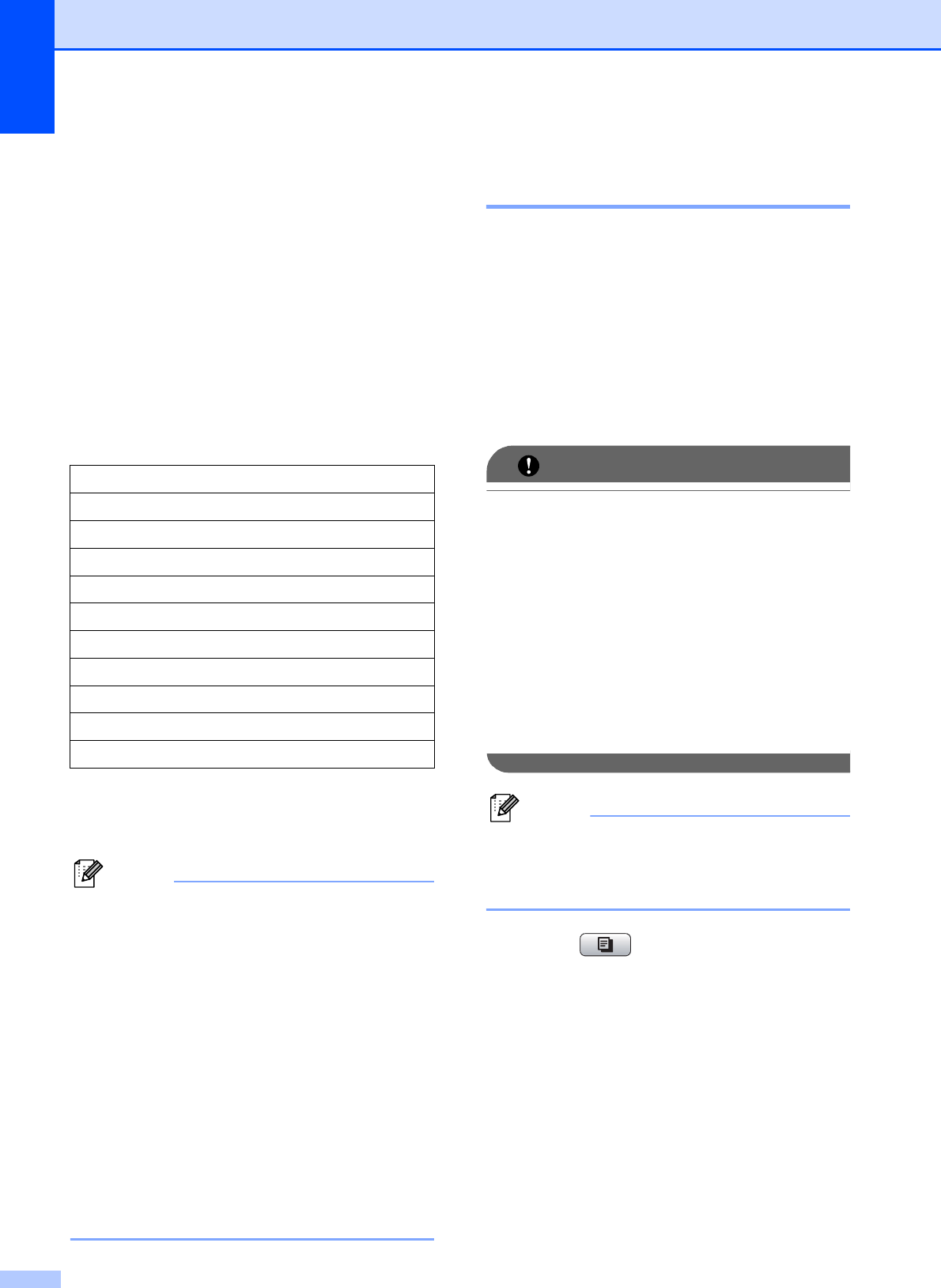
Chapter 11
80
f Do one of the following:
If you chose Enlarge or Reduce,
press OK and press d or c to choose
the enlargement or reduction ratio
you want.
Press OK.
If you chose Custom(25-400%),
press OK and then enter an
enlargement or reduction ratio from
25% to 400%.
Press OK.
If you chose 100% or Fit to Page,
go to step g.
g If you do not want to change additional
settings, press Black Start or
Color Start.
Note
• Page Layout is not available with
Enlarge/Reduce.
• Page Layout, Book Copy, Sort and
Watermark Copy are not available with
Fit to Page.
• Fit to Page does not work properly
when the document on the scanner glass
is skewed more than 3 degrees. Using the
document guidelines on the left and top,
place your document in the upper left
hand corner, with the document face down
on the scanner glass.
• Fit to Page is not available for a Legal
size document.
Making N in 1 copies or a
poster (Page Layout) 11
The N in 1 copy feature can help you save
paper by letting you copy two or four pages
onto one printed page.
You can also produce a poster. When you
use the poster feature your machine divides
your document into sections, then enlarges
the sections so you can assemble them into a
poster. If you want to print a poster, use the
scanner glass.
IMPORTANT
• Make sure the paper size is set to Letter or
A4.
• You cannot use the Enlarge/Reduce
setting with the N in 1 and Poster features.
• If you are producing multiple color copies,
N in 1 copy is not available.
• (P) means Portrait and (L) means
Landscape.
• You can only make one poster copy at a
time.
Note
Watermark Copy, Book Copy, Sort,
Ink Save Mode and Enlarge/Reduce
are not available with Page Layout.
a Press (Copy).
b Load your document.
c Enter the number of copies you want.
d Press a or b to choose Page Layout.
e Press d or c to choose Off(1 in 1),
2in1(P), 2in1(L),
4in1(P), 4in1(L) or
Poster(3 x 3).
Press OK.
198% 4"x6"iA4
186% 4"x6"iLTR
104% EXEiLTR
100%
97% LTRiA4
93% A4iLTR
83% LGLiA4
78% LGLiLTR
46% LTRi4"x6"
Fit to Page
Custom(25-400%)