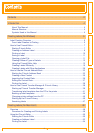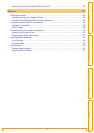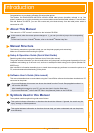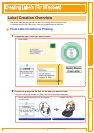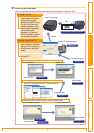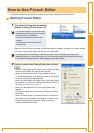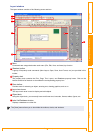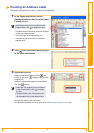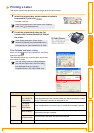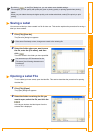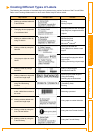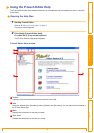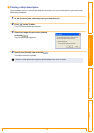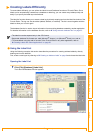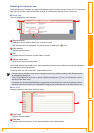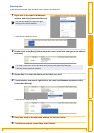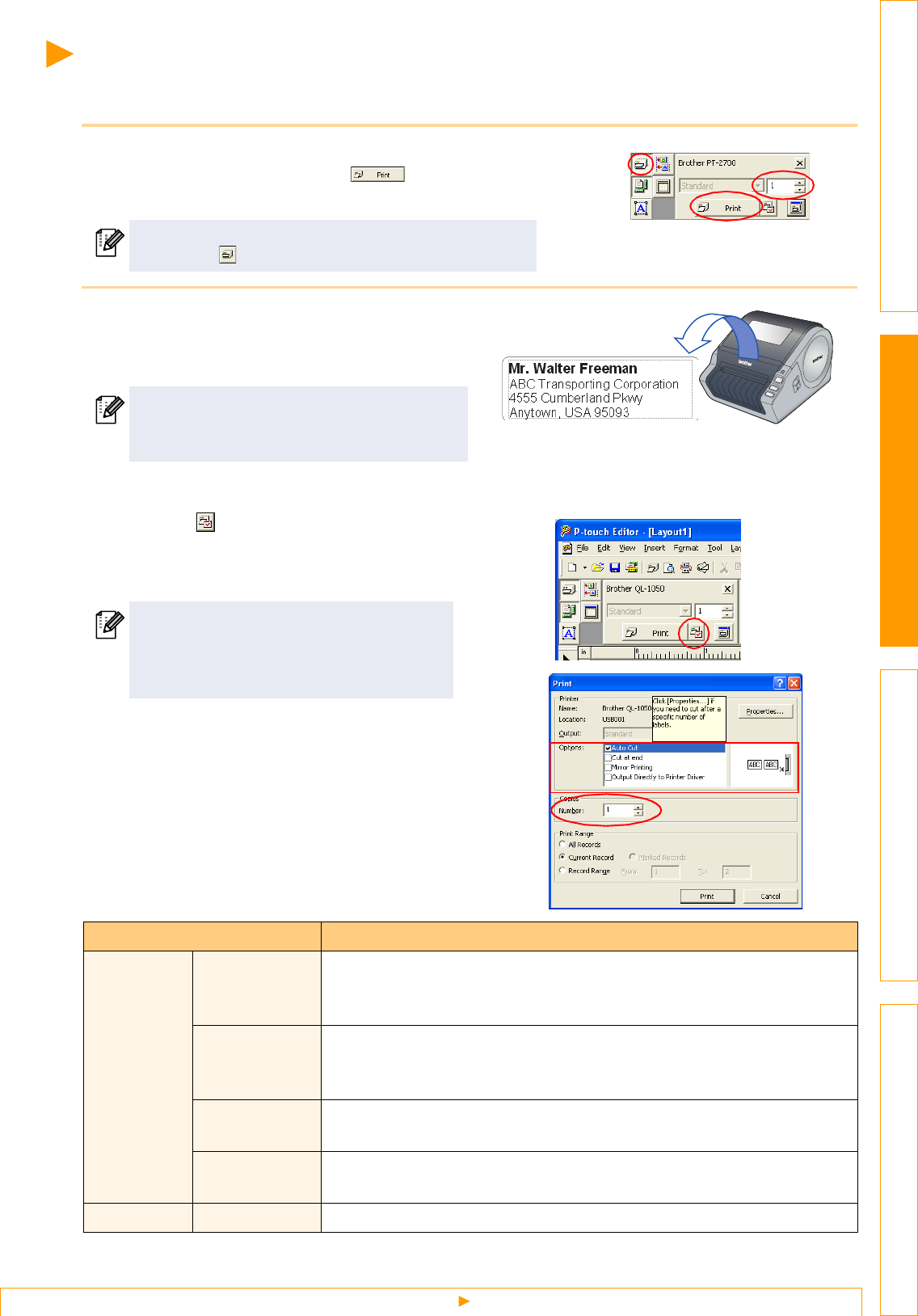
Printing a Label
10
IntroductionCreating Labels (For Windows)Creating Labels (For Macintosh)Appendix
Printing a Label
This section explains the procedure for printing a label you have created.
1 In the Print property box, set the number of copies to
be printed to [1] and click .
The label is printed.
2 Cut off the printed label using the Cut
button or the Cut lever (Brother QL-500) of
the printer.
Print Options and label cutting
When you click in the Print property box, the [Print]
dialog box appears.
This dialog box allows you to set the print options and
the number of copies.
If the Print property box is not shown in the Property
dock, click to display the box.
In the [Print] dialog box, if [Auto Cut] is
checked in [Options], the printed labels will be
automatically cut. (Not available for QL-500)
You can set the number of labels between
cuts with the Option tab in the Print dialog
box displayed when you click the
Properties button. (QL-1050/1050N only)
Setting Description
Options
Auto Cut
(QL-550/650TD/
1050/1050N)
When this check box is checked, each label will be automatically cut.
When this check box is not checked, labels won't be automatically cut after
printing. Press the Cut button in the printer to cut.
Cut at end
(QL-650TD/
1050/1050N)
When multiple labels are printed, only cuts after the final label is printed.
Mirror Printing
When this check box is checked, labels will be printed so they can be seen
when looking through a window.
Output directly
to Printer Driver
For normal use, this check box should be checked.
Copies Number Used to specify the number of copies to be printed.