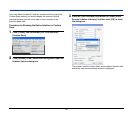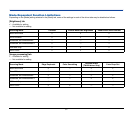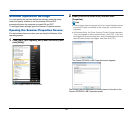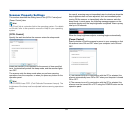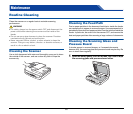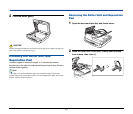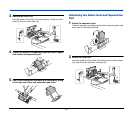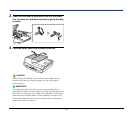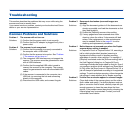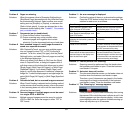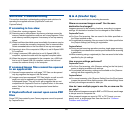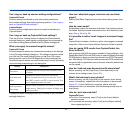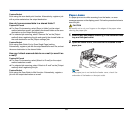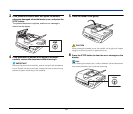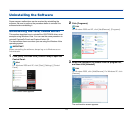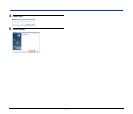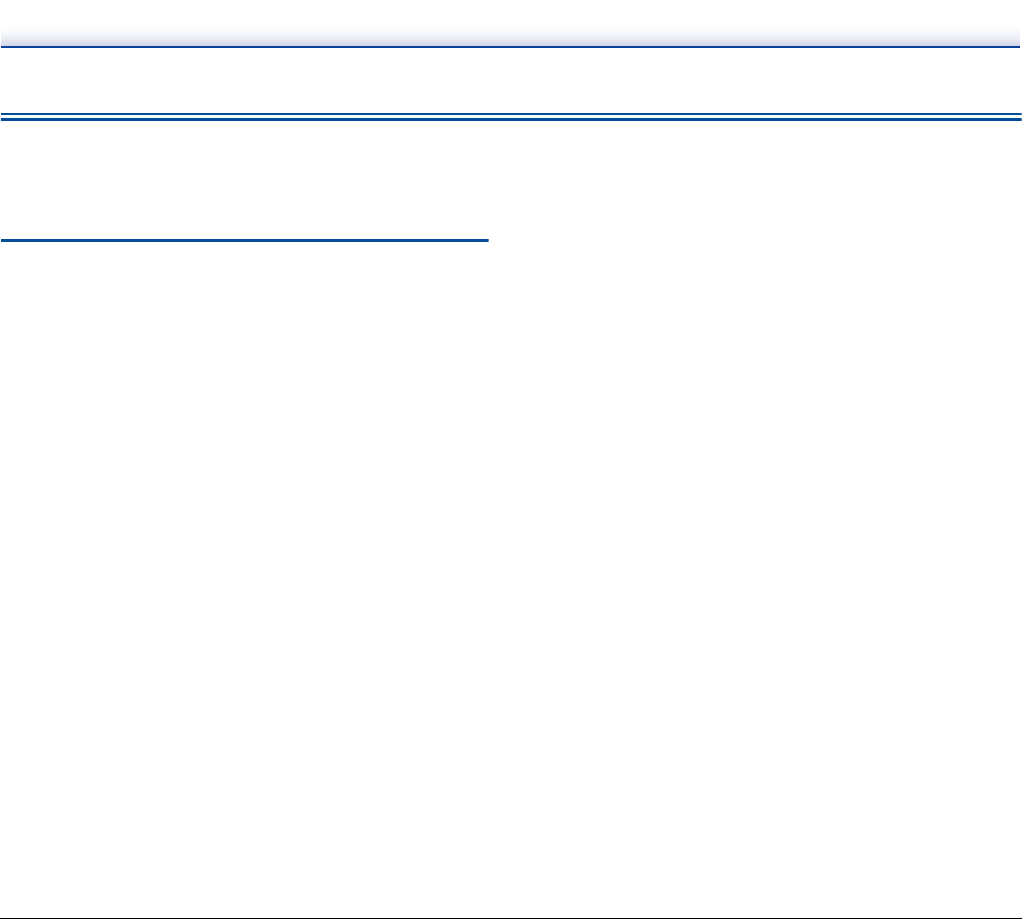
64
Troubleshooting
This section describes the problems that may occur while using the
scanner and how to resolve them.
It you cannot resolve a problem, contact your local authorized Canon
dealer or your service representative.
Common Problems and Solutions
Problem 1 The scanner will not turn on.
Solutions (1) Confirm that the power switch is set correctly.
(2) Confirm that the AC adapter is plugged firmly into a
power outlet.
Problem 2 The scanner is not recognized.
Solutions (1) Confirm that the scanner is properly connected to
the computer with a USB cable.
(2) Confirm that the scanner is turned on. See “Problem
1 The scanner will not turn on.”.
(3) The computer's USB interface may not support the
scanner. The scanner cannot be guaranteed to work
with all USB interfaces.
(4) Confirm that the supplied USB cable is used to
connect the scanner to the computer. The scanner
cannot be guaranteed to work with all available USB
cables.
(5) If the scanner is connected to the computer via a
USB hub, try removing the hub and connecting
directly to the computer.
(6) Disconnect the USB cable, and connect it again.
Problem 3 Documents feed askew (scanned images are
slanted).
Solutions (1) Align the document guides to fit the documents as
closely as possible, and load the documents so that
they feed straightly.
(2) Enable the [Deskew] scanner driver setting.
(3) If many pages have been scanned since roller
cleaning, clean the rollers. If documents still feed
askew, roller replacement or other maintenance
may be needed. Refer to the page 61 for roller
cleaning and replacement procedures.
Problem 4 Both sides are not scanned even when the Duplex
scanner driver setting is enabled.
Solutions In CaptureOnTouch or CapturePerfect 3.0, executing a
job for which single-sided (simplex) scanning is
registered will always result in simplex scanning,
regardless of scanner driver settings. For example, if
[Simplex] is selected under the [Scanner setting] tab of
the [Job Register] dialog box in CaptureOnTouch,
scanning will always be single-sided for that job. Even if
you configure scanner driver settings from [Scan Batch
to File] under the [Scan] menu in CapturePerfect 3.0, a
job will always be performed according to its registered
settings. To perform duplex scanning, either change the
job setting or create another job for duplex scanning.
Problem 5 If white lines or streaks appear in scanned images.
Solutions Clean both sides of the scanner glass, and the rollers
(both rubber and metal). If a sticky substance such as
glue or correction fluid is found, carefully wipe with just
enough pressure to clean the area where the lines
appear. If the problem cannot be solved by cleaning, the
internal glass may be scratched. Contact your local
authorized Canon dealer.