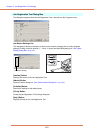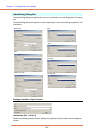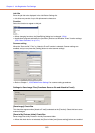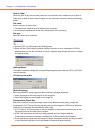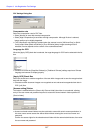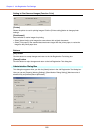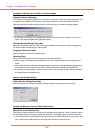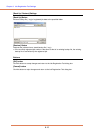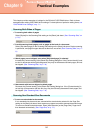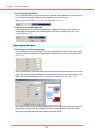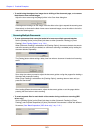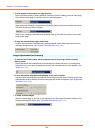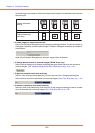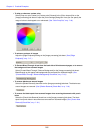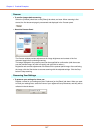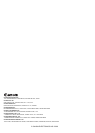Chapter 9 Practical Examples
9-3
• To avoid losing the edges of an image due to shifting of the document page, or to remove
black frames from around images
Adjust the scan area using the [Margin] slider in the Scan Area dialog box.
If the edges are missing from the image, move the slider to the right to expand the scanning area.
Alternatively, to eliminate the black frame around scanned images, move the slider to the left to
reduce the scanning area.
Scanning Multiple Documents
• To scan a document that cannot be loaded all at once as multiple separate batches
Set the [Feeding Option] on the [Basic] tab sheet to either [Automatic Feeding] or [Panel
Feeding]. (See “Feeding Option,” on p. 7-21.)
When [Automatic Feeding] is selected as the [Feeding Option], the scanner detects documents
and starts scanning as they are loaded, so continuous scanning is available just by loading the
document batches repeatedly.
The [Setting] button allows setting a delay time from when a document is loaded until scanning
starts.
Set a delay time when you need to adjust the document guides or align the pages after loading a
document with automatic feeding.
When [Panel Feeding] is selected as the [Feeding Option], scanning does not start until you
press the Start button.
After loading different-size documents, adjust the document guides or sort the pages before
pressing the Start button to start scanning.
• To create separate files for each batch of documents during continuous scanning (ISIS
driver only.)
Set the [Feeding Option] on the [Basic] tab sheet to either [Automatic Feeding] or [Panel
Feeding], and set [Batch Separation] to [Auto]. Each batch of documents is saved with different
file names. (See “Batch Separation (ISIS driver only),” on p. 7-21.)