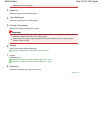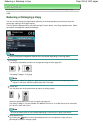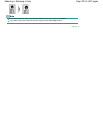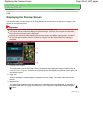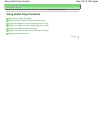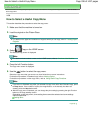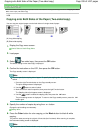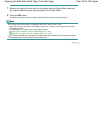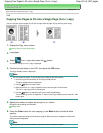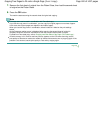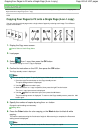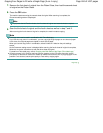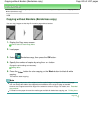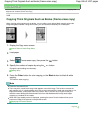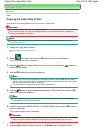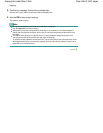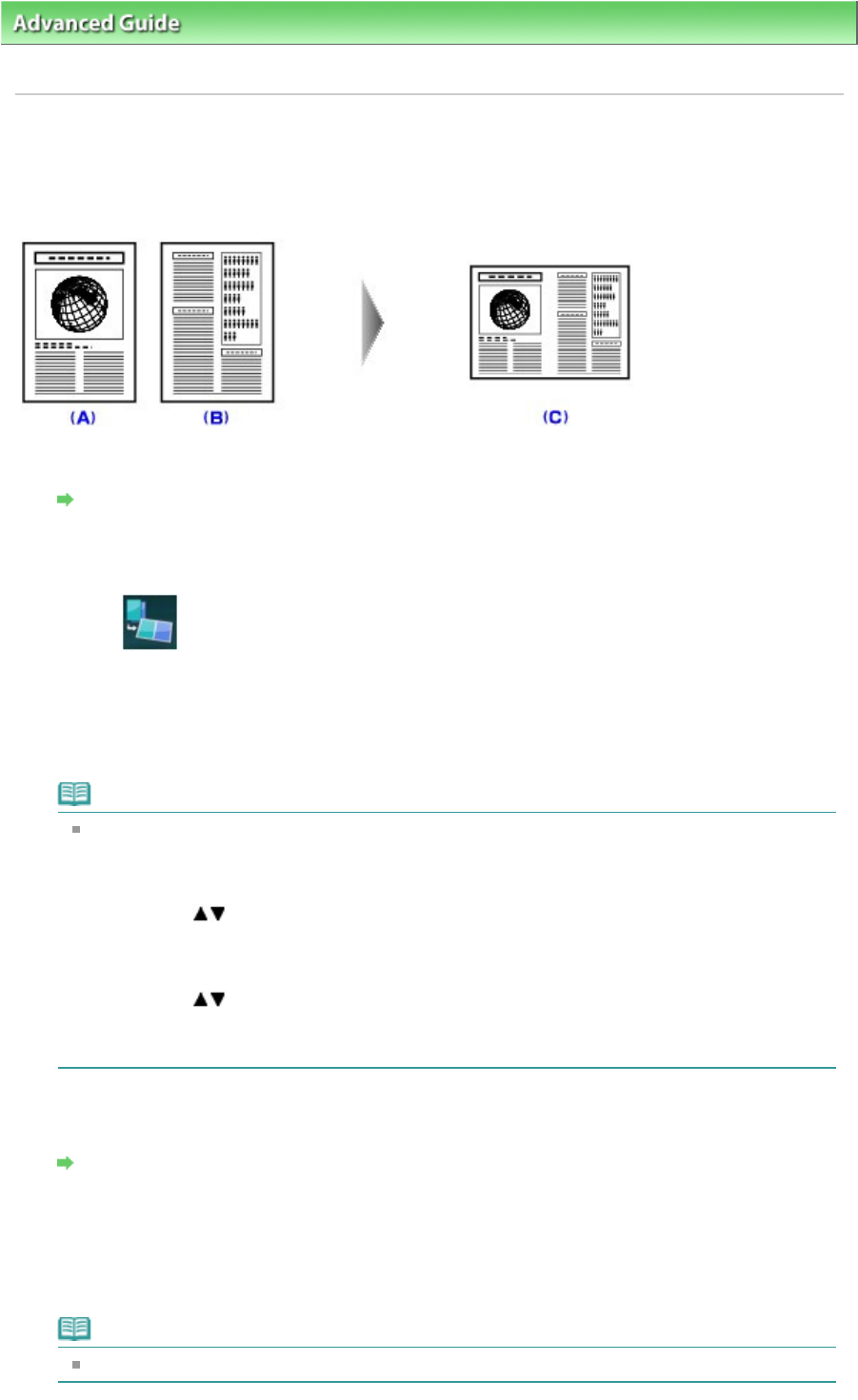
Advanced Guide
> Printing Using the Operation Panel of the Machine >
Using Useful Copy Functions
> Copying Two
Pages to Fit onto a Single Page (2-on-1 copy)
U040
Copying Two Pages to Fit onto a Single Page (2-on-1 copy)
You can copy two original pages (A) (B) onto a single sheet of paper (C) by reducing each image.
1.
Display the Copy menu screen.
How to Select a Useful Copy Menu
2.
Load paper.
3.
Select
2-on-1 copy, then press the
OK
button.
The default setting for 2-on-1 copy is displayed.
4.
Confirm the instruction on the LCD, then press the
OK
button.
The Copy standby screen is displayed.
Note
You can specify the layout. To specify the layout, follow the procedure below.
1.
Press the right Function button on the Copy standby screen.
The print settings screen is displayed.
2.
Use the
button to select Layout.
3.
Make sure that 2-on-1 copy is specified, then press the right Function button.
The 2-on-1 copy layout screen is displayed.
4.
Use the
button to select the layout, then press the
OK
button.
The print settings screen is displayed. To return to the Copy standby screen, press the
OK
button again.
5.
Specify the number of copies by using the
+
or
-
button.
Change the print settings as necessary.
Setting Items
6.
Press the
Color
button for color copying, or the
Black
button for black & white
copying.
The machine starts scanning the first sheet of original. After scanning is complete, the Document
setting screen is displayed.
Note
If you press the left Function button, only the first sheet of original is copied.
Page 401 of 1037 pagesCopying Two Pages to Fit onto a Single Page (2-on-1 copy)