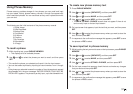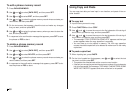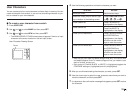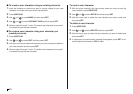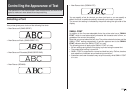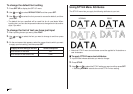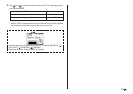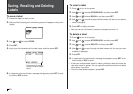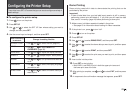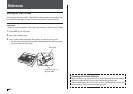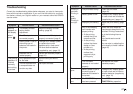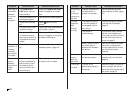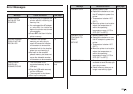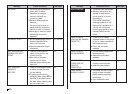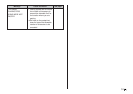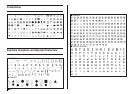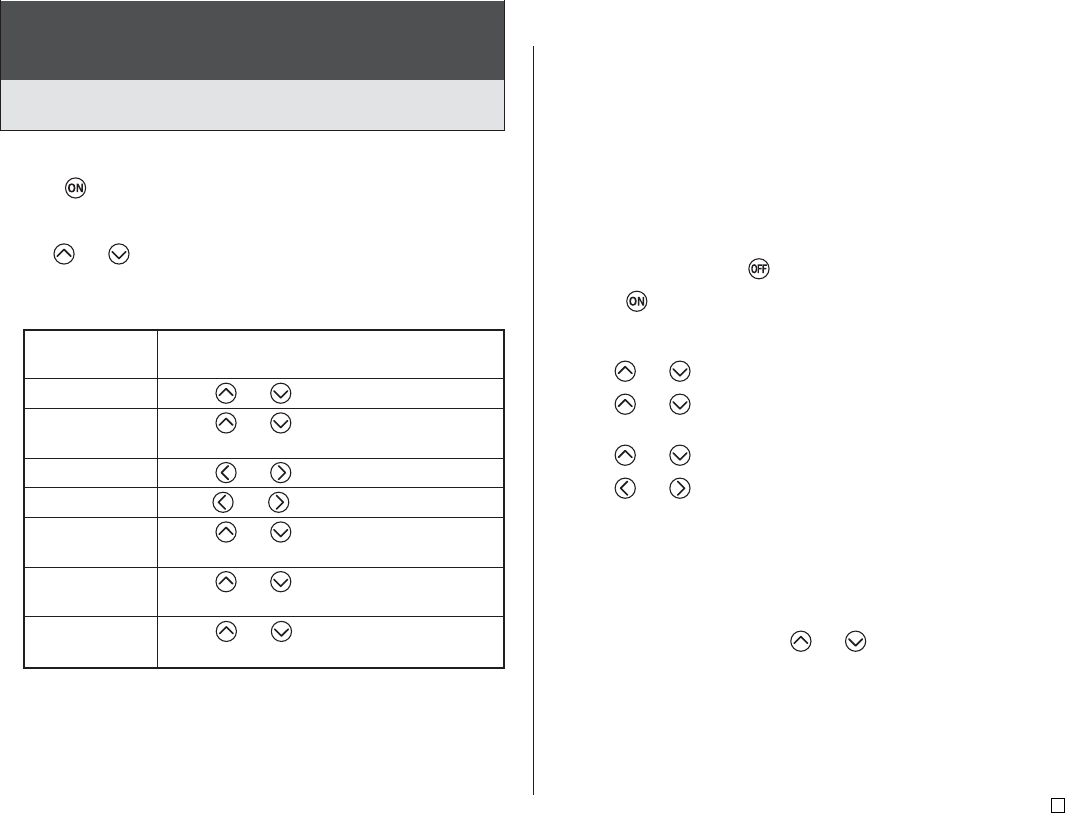
45
E
Demo Printing
Demo printing uses built-in data to demonstrate the printing that can be
performed by the printer.
Important!
• If there is label data from your last label layout session is still in memory,
performing a demo print will delete it. If you think you will need the data
later, save it in memory (page 44) before performing a demo print.
1. Make sure an ink ribbon cassette is loaded in the printer.
• See page 15 for information about loading ink ribbon cassettes.
2. If the printer is on, press to turn it off.
3. Press to turn on the printer.
4. Press SET UP.
5. Use and to select DEMO PRINT, and then press SET.
6. Use and to select the demo data you want to print, and then press
SET.
7. Use and to select PRINT, and then press SET.
8. Use and to select the print area you want to print, and then press
SET.
9. Insert a disc into the printer.
10.Press SET to start printing.
• Both DATA 1 and DATA 2 print in both the upper print area and
the lower print area of the disc.
11.After printing is complete, use and to select EXIT, and then press
SET.
12.In response to the confirmation message that appears, press SET.
Configuring the Printer Setup
The printer has a SET UP screen that you can use to configure a variety of
basic settings.
■ To configure the printer setup
1. Press to turn on the printer.
2. Press SET UP.
3. Use and to select the SET UP item whose setting you want to
change, and then press SET.
4. Use the cursor keys to change it, and then press SET.
When this setting
is selected:
DEFAULT FONT
INPUT
CONTRAST
DENSITY
SOUND
LANGUAGE
DEMO PRINT
Change its setting like this:
•
Use and to select the font (page 42).
• Use
and
to select INSERT or
OVERWRITE (page 36).
• Use and to adjust the display contrast.
•
Use and to adjust the print density setting.
• Use
and
to turn printer sound effect on
or off.
• Use
and
to select the display language
you want to use.
• Use and to select the demo data you
want to print.