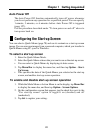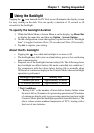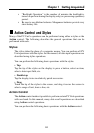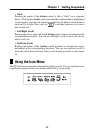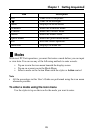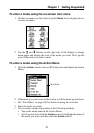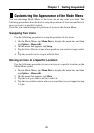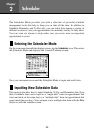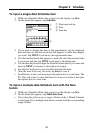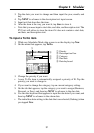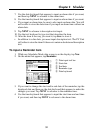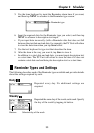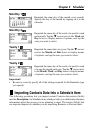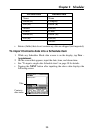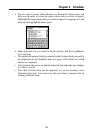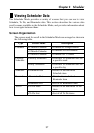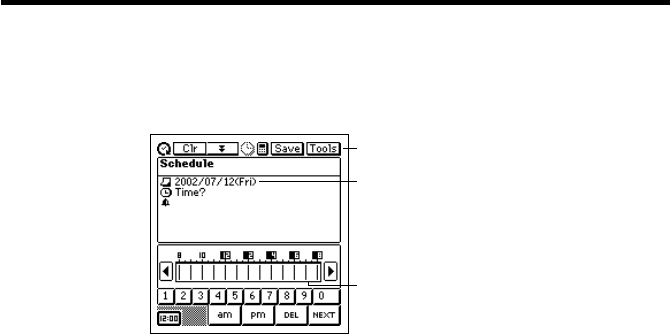
30
Chapter 2 Scheduler
To input a single-date Schedule item
1. While any Scheduler Mode data screen is on the display, tap New.
2. On the menu that appears, tap Schedule.
2
1
3
3. If you want to change the date of the appointment, tap the displayed
date and then use the date keyboard that appears to make the changes
you want. Tap NEXT to advance to the appointment time.
4. Use the time keyboard that appears to input the start time and end time
if you want, and then tap NEXT to advance to the alarm time.
5. Use the time keyboard to input the Schedule alarm time if you want, and
then tap NEXT to advance to description text input.
6. Use the text keyboard to type text that describes the item.
7. After the item is the way you want, tap Save to store it.
• In addition to a date, you must input description text or a start time. The
PV Unit will refuse to store the item if it does not contain a date plus
description text or a start time.
To input a multiple-date Schedule item with the New
button
1. While any Scheduler Mode data screen is on the display, tap New.
2. On the menu that appears, tap Multi-date item.
• If you drag the stylus across a range of dates on the 1-Month Calendar
screen (page 38), a multiple-date item is created with the corresponding
range of dates.
1 Data input tool bar
2 Date
3 Time bar