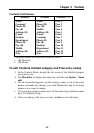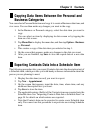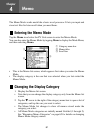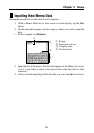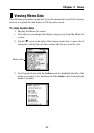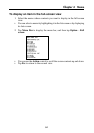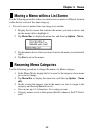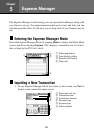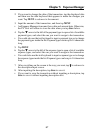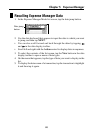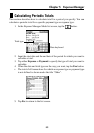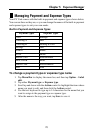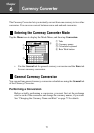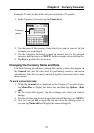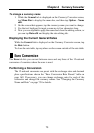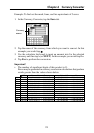67
Chapter 5 Expense Manager
2. If you want to change the date of the transaction, tap the displayed date
and then use the date keyboard that appears to make the changes you
want. Tap NEXT to advance to the amount.
3. Input the amount of the transaction, and then tap NEXT.
• An Expense Manager item must have date and amount data. Otherwise,
the PV Unit will refuse to store the data when you tap Save below.
4. Tap the L arrow to the left of the payment type to open a list of available
payment types, and select the one you want to assign to the transaction.
• You could also use the text keyboard to input a payment type or to change
the payment types inside the list. Payment types can be up to 14 characters
long.
5. Tap NEXT.
6. Tap the L arrow to the left of the expense type to open a list of available
expense types, and select the one you want to assign to the transaction.
• You could also use the text keyboard to input a expense type or to change
the expense types inside the list. Expense types can be up to 14 characters
long.
7. After everything on the screen is the way you want, tap
to advance to
the description input screen.
8. After inputting the description, tap Save to save it.
• If you want to save the transaction without inputting a description, tap
Save to save it without inputting description text.