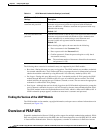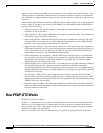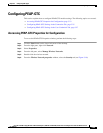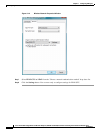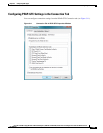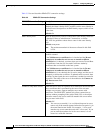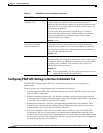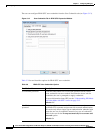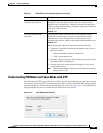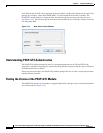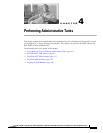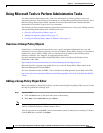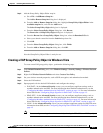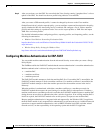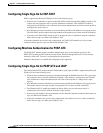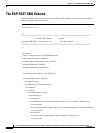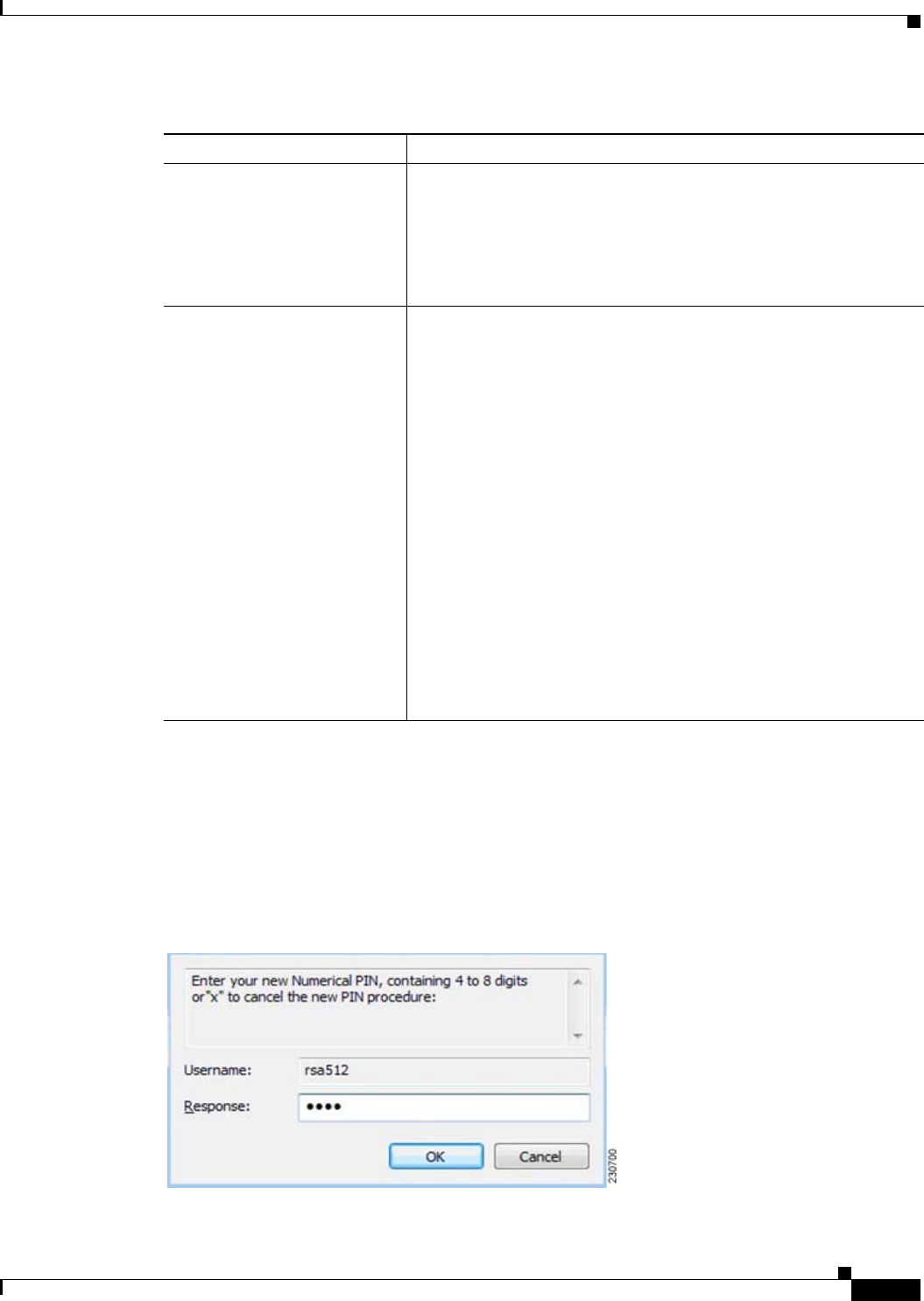
3-29
Cisco Aironet 802.11a/b/g Wireless LAN Client Adapters (CB21AG and PI21AG) Installation and Configuration Guide for Windows Vista
OL-16534-01
Chapter 3 Configuring EAP Types
Configuring PEAP-GTC
Understanding PIN Mode and Token Mode with OTP
New PIN mode for OTP is supported. If a new PIN is needed, the backend server sends a text message
(for example, “Enter New PIN”) to indicate that a new PIN is neeeded. The PEAP-GTC module displays
a prompt window that includes the text message from the server (see
Figure 3-13). The backend server
might prompt the user twice to confirm the new PIN that the user entered.
Figure 3-13 New PIN Prompt Window
Prompt automatically for
username and password
Click this radio button to require the user to enter a separate
PEAP-GTC username and password, which are registered with a
RADIUS server, in addition to a Windows username and password
with every authentication attempt. This option supports non-Windows
passwords, such as LDAP.
Default: Off
Use saved username and
password
Click this radio button so that the user is not required to enter a
PEAP-GTC username and password with each Windows login.
Authentication occurs automatically as needed using a saved
username and password, which are registered with the backend server.
Default: Off
When selecting this option, the user must enter the following:
• Username—Enter the username and the domain name in one of
these two formats:
–
Domain-qualified username—domain\user
–
UPN—user@domain.com
• Password—Enter a password. This encrypted password is stored
in the PEAP-GTC configuration.
• Confirm password—Enter the password again to verify that it
was entered correctly.
Note The maximum number of characters allowed for the username
and password is 256.
Table 3-6 PEAP-GTC User Credentials Options (continued)
User Credentials Description