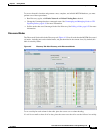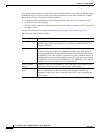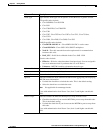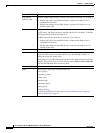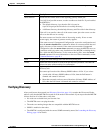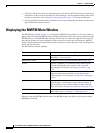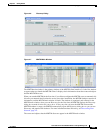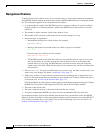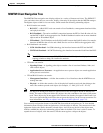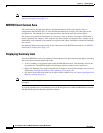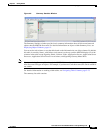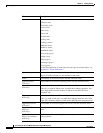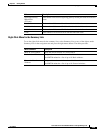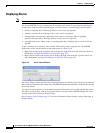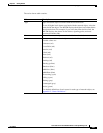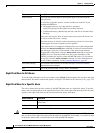4-25
User Guide for the Cisco Mobile Wireless Transport Manager 6.0
OL-9118-03
Chapter 4 Getting Started
Displaying the MWTM Main Window
MWTM Client Navigation Tree
The MWTM Client navigation tree displays objects in a variety of formats and views. The DEFAULT
view, and other views that you can create, display a hierarchy of the objects that the MWTM manages.
The highest objects within a view are nodes, which contain the following subtending objects:
• RAN-O nodes can contain:
–
RAN SVC—A RAN SVC node can contain a list of backhauls, a management interface folder,
and a physical folder.
–
RAN Backhaul—The end-to-end RAN connection between the BTS or Node B at the cell site
and the BSC or RNC at the aggregation site. The RAN backhaul contains one or more shorthaul
objects and an IP backhaul object.
–
IP Backhaul—The IP link that carries RAN-O traffic between the RAN-O nodes (for example,
between an MWR at the cell site and a RAN Service card in an ONS at the aggregation site).
• RAN backhauls can contain:
–
GSM Abis Shorthaul—In GSM technology, the interface between the BTS and the BSC.
–
UMTS Iub Shorthaul—In UMTS technology, the interface between the Node B and the RNC.
Note The MWTM does not manage BSC, BTS, RNC, or Node B objects but displays them in the
topology window to help you visualize the network.
• ITP nodes can contain:
–
Signaling Points—A signaling point object contains a list of associated linksets, links, and
other related objects.
–
Application Server Processes—An application server process object can contain application
server process associations.
• ITP and RAN-O nodes can contain:
–
Management Interfaces—A folder that contains a list of interfaces that the MWTM uses to
manage the node.
–
Physical—A folder that contains a list of the physical interfaces and cards that belong to the
node. Slot numbers precede card objects (for example, 15 - RAN_SVC or 02 - E1-42).
Note All objects in the Physical folder are ignored unless they also appear outside of the Physical
folder. The status of Physical folder-only objects does not contribute to the status of the parent
node. These objects also do not appear in the Alarms view, but they do appear in the Events view.
You can un-ignore the Physical folder, then re-ignore the objects you do not want to monitor. For
more information, see Why are objects in the Physical folder ignored?, page C-8).
You can easily navigate the features of the MWTM client with the navigation tree. To view detailed
information about an object in the navigation tree, click the object in the tree. The content area in the
right pane displays the details about the selected object. An icon just to the left of the object name
indicates whether the object has subtending objects under its domain. This icon is called a turner. To
expand the tree of objects, click the turner. Click the turner again to collapse the objects.