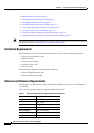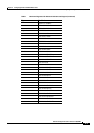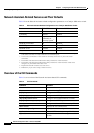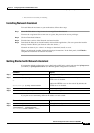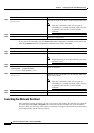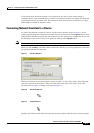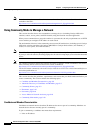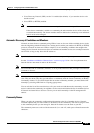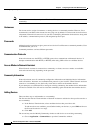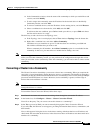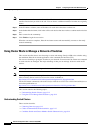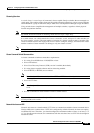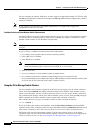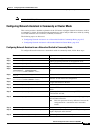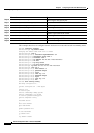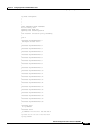9-10
Software Configuration Guide—Release 12.2(25)EWA
OL-7659-03
Chapter 9 Configuring Switches with Web-Based Tools
Configuring and Using the Network Assistant
Note You can connect to a cluster only via an IP address. When you select a name it is always for the
community.
Hostnames
You do not need to assign a hostname to a starting device or a community member. However, Cisco
recommends it and Network Assistant does not assign one by default. If a discovered device does have
a hostname, Network Assistant saves it to your PC as identifying information for that device along with
its IP address, communication protocol, and designated protocol port.
Passwords
Although you do not need to assign a password to a device if it will become a community member, Cisco
recommends that you do so.
Community members can have different passwords.
Communication Protocols
Network Assistant uses the HTTP (or HTTPS) protocols to communicate with network devices. It
attempts communication with HTTP (or HTTPS) when using CDP to discover candidate devices.
Access Modes in Network Assistant
When Network Assistant is connected to a community or cluster, two access modes are available:
read-write and read-only, depending on the password.
Community Information
Network Assistant saves all community configuration information and individual device information
such as IP address, hostname, and communication protocol to your local PC. When Network Assistant
connects to a community, it uses the locally saved data to rediscover the member devices.
If you attempt to use a different PC to manage an existing community, the member device information
will not be available. You will need to create the community again and add the same member devices.
Adding Devices
There are three ways to add members to a community.
The first uses the Devices Found window on Network Assistant to add devices that you discovered to a
new community:
a. In the Devices Found window, select candidate devices that you wish to add.
To add more than one candidate, press Ctrl and make your choices, or press Shift and choose
the first and last device in a range.
b. Click Add.
The second way uses the Modify Community window to add devices to an existing community:
a. Choose Application > Communities to open the Communities window.