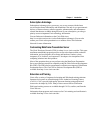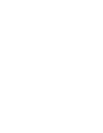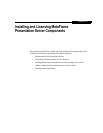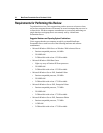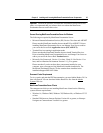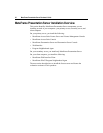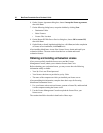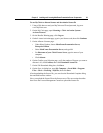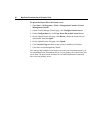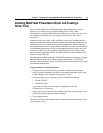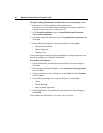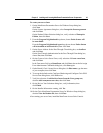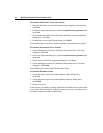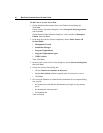Chapter 2 Installing and Licensing MetaFrame Presentation Server Components 39
To use MyCitrix to allocate licenses and download a license file
1. Using a Web browser and your MyCitrix user ID and password, log on to
www.MyCitrix.com.
2. On the My Citrix page, open Licensing > Citrix Activation System >
Activate Licenses.
3. On the Reseller Warning page, click I Agree.
4. On the License Activation page, type in your license code, then click Continue.
5. On the Allocate Licenses page:
• Under Select Product, choose MetaFrame Presentation Server,
Enterprise Edition.
• Select MetaFrame Presentation Server, and type 10.
•For Hostname of your Citrix License Server, type the name of your
computer.
• Click Allocate.
6. On the Confirm your Selection page, verify the number of licenses you want to
allocate is 10, click Confirm, then click Download License File.
7. On the File Download dialog box, click Save.
8. On the Save As dialog box, open My Computer > Local Disk > Program
Files > Citrix > Licensing > MyFiles, then click Save.
After downloading the license file, you can close the Download Complete dialog
box and Web browser window.
Next, you upload the license file to the license server. The next section describes
how to use the License Management Console to upload the license file.