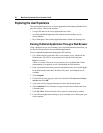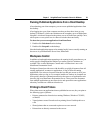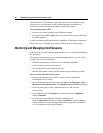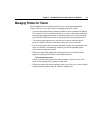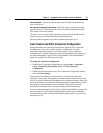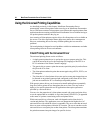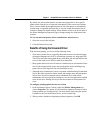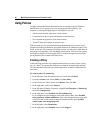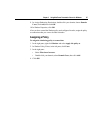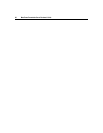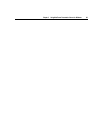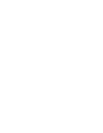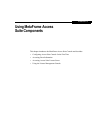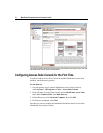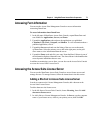66 MetaFrame Presentation Server Reviewer’s Guide
Using Policies
To apply selected MetaFrame Presentation Server settings to specific Windows
domain users or user groups, you create and apply user-based policies. For
example, by creating and applying user-based policies you can:
• Allow users to shadow other users’ client sessions
• Control access to drives, ports, and printers on client devices
• Set a required encryption level for client sessions
• Turn off Client Auto Update for specific users
With user policies, you can tailor MetaFrame Presentation Server to meet users’
needs based on their job functions, geographic locations, or connection types (LAN,
WAN, or dial-up). For example, for security reasons, you may place restrictions on
user groups who regularly work with highly sensitive data. You can create a policy
that requires a high level of encryption for ICA sessions and prevents users from
saving sensitive files on their local client drives.
Creating a Policy
In the following procedure, the example assumes that you want to create a policy
for your “Sales” user group that allows them to shadow the department manager.
The sales department uses the user shadowing feature for online collaboration on
sales leads.
To create a policy for shadowing
1. In the left pane of the Presentation Server Console, select Policies.
2. From the Actions menu, choose Policy > Create Policy.
3. In New Policy, for Policy Name, enter Shadow, then click OK.
4. In the right pane, double-click Shadow.
5. In the left pane of Shadow Properties, expand User Workspace > Shadowing,
then click Configuration.
6. In the right pane, select Enabled and Allow Shadowing.
If, for example, the sales manager works with sensitive data, select Prohibit
being shadowed without notification. If the sales manager does not want other
users to be able to take control of his mouse and keyboard, select Prohibit
remote input when being shadowed.
7. In the left pane, select Permissions.
8. In the right pane, select Enabled, then click Configure.