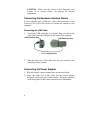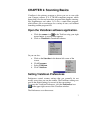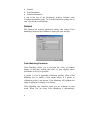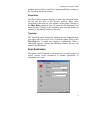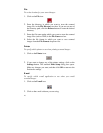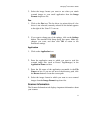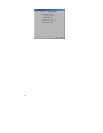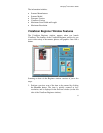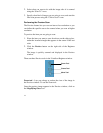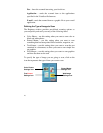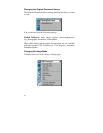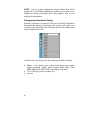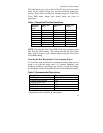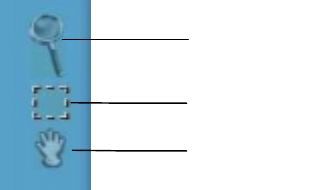
14
2. Select what you want to do with the image after it is scanned
using the “Scan To” icons.
3. Specify what kind of image you are going to scan, and start the
final scan process using the “Click to scan” icons.
Performing the Preview Scan
The Preview feature lets you scan an item at low-resolution so you
can define the specific area to be scanned when you scan at higher
resolution.
To preview the item you are going to scan:
1. Place the item you want to scan face-down on the object glass,
under the inverted triangle that appears in the center of the rear
ruler.
2. Click the Preview button on the right side of the Beginner
window.
The image is quickly scanned and displayed in the Preview
window.
There are three Preview tools in the VistaScan Beginner window.
Zoom tool – Lets you enlarge or reduce the view of the image in
the Preview window. To use the Zoom tool:
Once the preview image appears in the Preview window, click on
the Magnifying Glass icon.
Zoom Tool
Frame Tool
Move Tool