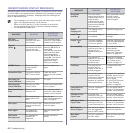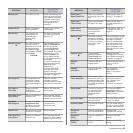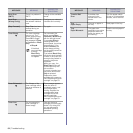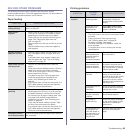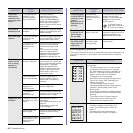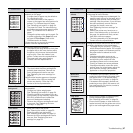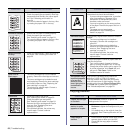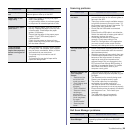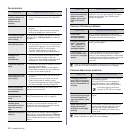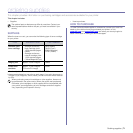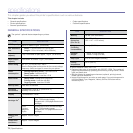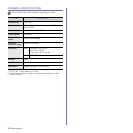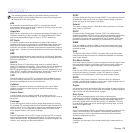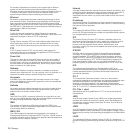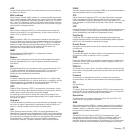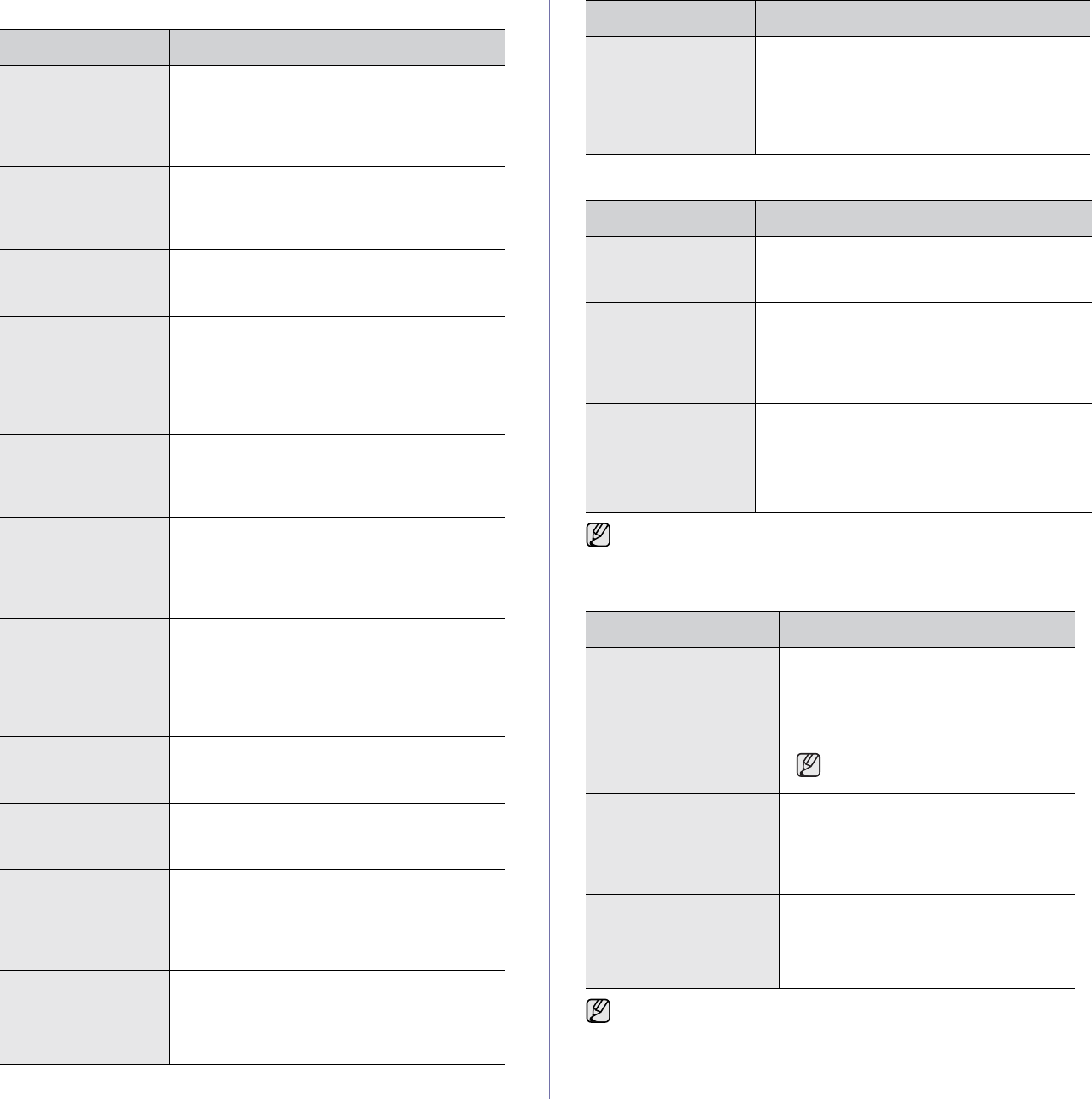
70 | Troubleshooting
Fax problems
Common Windows problems
Common Macintosh problems
CONDITION SUGGESTED SOLUTIONS
The printer is not
working, there is no
display and the
buttons are not
working
• Unplug the power cord and plug it in again.
• Ensure that there is power to the electrical
outlet.
No dial tone sounds • Check that the phone line is connected
properly.
• Check that the phone socket in the wall is
working by plugging in another phone.
The numbers stored
in memory do not
dial correctly
Ensure that the numbers are stored in memory
correctly. Print a Address Book list, referring
to page 45.
The original does not
feed into the printer
• Ensure that the paper is not wrinkled and
you are putting it in correctly. Check that the
original is the right size, not too thick or thin
• Ensure that the ADF is firmly closed.
• The ADF rubber pad may need to be
replaced. Contact a service representative.
Faxes are not
received
automatically
• The receiving mode should be set to Fax.
• Ensure that there is paper in the tray.
• Check to see if the display shows any error
message. If it does, clear the problem.
The printer does not
send
• Ensure that the original is loaded in the ADF
or on the scanner glass.
• Sending should show up on the display.
• Check the fax machine you are sending to,
to see if it can receive your fax.
The incoming fax has
blank spaces or is of
poor-quality
• The fax machine sending you the fax may
be faulty.
• A noisy phone line can cause line errors.
• Check your printer by making a copy.
• The toner cartridge may be empty. Replace
the toner cartridge, referring to page 53.
Some of the words
on an incoming fax
are stretched
The fax machine sending you the fax had a
temporary document jam.
There are lines on
the originals you
send
Check your scan unit for marks and clean it.
See "Cleaning the scan unit" on page 52.
The printer dials a
number, but a
connection with the
other fax machine
fails
The other fax machine may be turned off, out
of paper, or cannot answer incoming calls.
Speak with the other printer operator and ask
her/him to sort out the problem.
Faxes do not store in
memory
There may not be enough memory space to
store the fax. If the display shows the Memory
Full message, delete from memory any faxes
you no longer need and then try again to store
the fax.
Blank areas appear
at the bottom of each
page or on other
pages, with a small
strip of text at the
top.
You may have chosen the wrong paper
settings in the user option setting. For details
about paper settings, see "Selecting print
media" on page 24.
CONDITION SUGGESTED SOLUTIONS
“File in Use”
message appears
during installation
Exit all software applications. Remove all
software from the StartUp Group, then restart
Windows. Reinstall the printer driver.
“General Protection
Fault”, “Exception
OE”, “Spool32”, or
“Illegal Operation”
messages appear
Close all other applications, reboot Windows
and try printing again.
“Fail To Print”, “A
printer timeout error
occurred.” messages
appear
These messages may appear during printing.
Just keep waiting until the printer finishes
printing. If the message appears in ready mode
or after printing has been completed, check the
connection and/or whether an error has
occurred.
Refer to the Microsoft Windows documentation that came with your
computer for further information on Windows error messages.
CONDITION SUGGESTED SOLUTIONS
The printer does not
print PDF file correctly.
Some parts of graphics,
text, or illustrations are
missing
Incompatibility between the PDF file and
the Acrobat products:
Printing the PDF file as an image may
solve this problem. Turn on Print As
Image from the Acrobat printing options.
It will take longer to print when
you print a PDF file as an image.
The document has
printed, but the print job
has not disappeared
from the spooler in Mac
OS 10.3.2
Update your Mac OS to OS 10.3.3. or
higher.
Some letters are not
displayed normally
during the Cover page
printing
This problem is caused because Mac OS
cannot create the font during the Cover
page printing. English alphabet and
numbers are displayed normally at the
Cover page.
Refer to Mac OS User’s Guide that came with your computer for
further information on Mac OS error messages.
CONDITION SUGGESTED SOLUTIONS