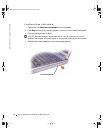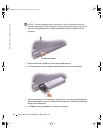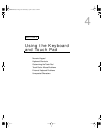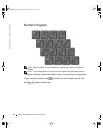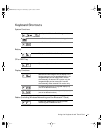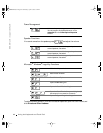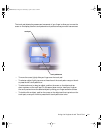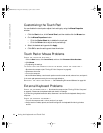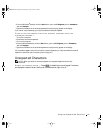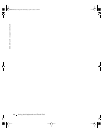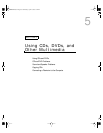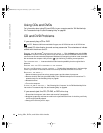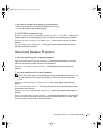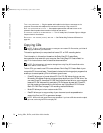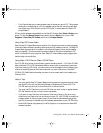64 Using the Keyboard and Touch Pad
www.dell.com | support.dell.com
Customizing the Touch Pad
You can disable the touch pad or adjust their settings by using the Mouse Properties
window.
1 Click the Start button, click Control Panel, and then double-click the Mouse icon.
2 On the Mouse Properties window:
•Click the Device Select tab to disable the touch pad.
•Click the Pointer tab to adjust touch pad settings.
3 Select the desired settings and click Apply.
4 Click OK to save the settings and close the window.
Touch Pad or Mouse Problems
CHECK THE TOUCH PAD SETTINGS —
1 Click the Start button, click Control Panel, and then click Printers and Other Hardware.
2 Click Mouse.
3 Try adjusting the settings.
T
O VERIFY THAT THE PROBLEM IS WITH THE MOUSE, CHECK THE TOUCH PAD —
1 Shut down the computer (see "Turning Off Your Computer" on page 42).
2 Disconnect the mouse.
3 Turn on the compu ter.
4 At the Windows
desktop, use the touch pad to move the cursor around, select an icon, and open it.
If the touch pad operates correctly, the mouse may be defective.
R
EINSTALL THE TOUCH PAD DRIVER — See "Reinstalling Drivers and Software" on page 103.
External Keyboard Problems
CHECK THE KEYBOARD CABLE — Shut down the computer (see "Turning Off Your Computer"
on page 42). Disconnect the keyboard cable and check it for damage.
If you are using a keyboard extension cable, disconnect it and connect the keyboard directly to the
computer.
C
HECK THE EXTERNAL KEYBOARD —
1 Turn off the computer, wait 1 minute, and turn it on again.
2 Verify that the numbers, capitals, and scroll lock lights on the keyboard blink during the boot
routine.
3Y647bk0.book Page 64 Wednesday, April 2, 2003 3:24 PM