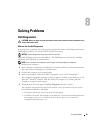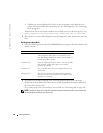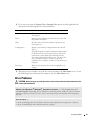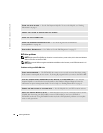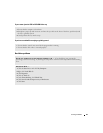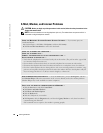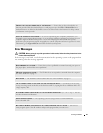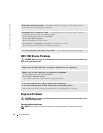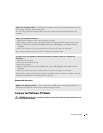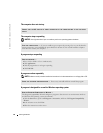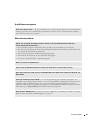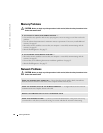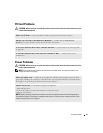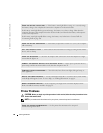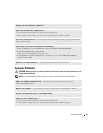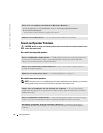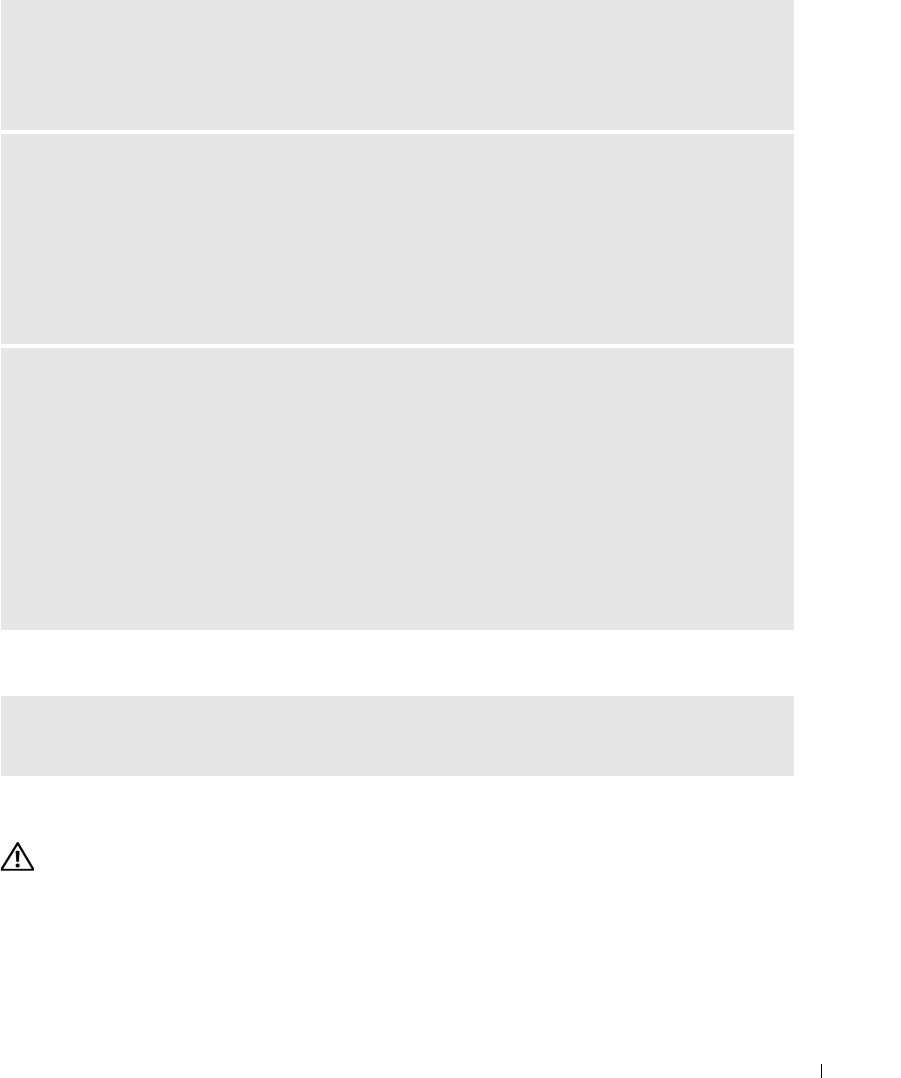
Solving Problems 63
Unexpected characters
Lockups and Software Problems
CAUTION: Before you begin any of the procedures in this section, follow the safety instructions in the
Product Information Guide.
CHECK THE KEYBOARD CABLE — Shut down the computer. Disconnect the keyboard cable and check
it for damage, and firmly reconnect the cable.
If you are using a keyboard extension cable, disconnect it and connect the keyboard directly to the
computer.
CHECK THE EXTERNAL KEYBOARD —
1
Shut down the computer, wait 1 minute, and turn it on again.
2
Verify that the numbers, capitals, and scroll lock lights on the keyboard blink during the boot routine.
3
From the Windows desktop, click the
Start
button, point to
All Programs
→
Accessories
, and click
Notepad
.
4
Type some characters on the external keyboard and verify that they appear on the display.
If you cannot verify these steps, you may have a defective external keyboard.
TO VERIFY THAT THE PROBLEM IS WITH THE EXTERNAL KEYBOARD, CHECK THE INTEGRATED
KEYBOARD —
1
Shut down the computer.
2
Disconnect the external keyboard.
3
Turn on the computer.
4
From the Windows desktop, click the
Start
button, point to
All Programs
→
Accessories
, and click
Notepad
.
5
Type some characters on the external keyboard and verify that they appear on the display.
If the characters appear now but did not with the external keyboard, you may have a defective external
keyboard. Contact Dell. See "Contacting Dell" on page 108.
DISABLE THE NUMERIC KEYPAD — Press <Num Lk> to disable the numeric keypad if numbers are
displayed instead of letters. Verify that the numbers lock light is not lit.