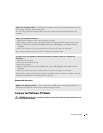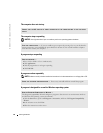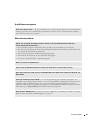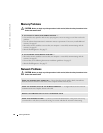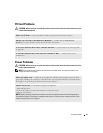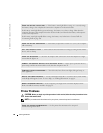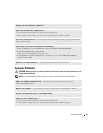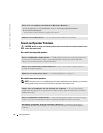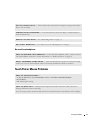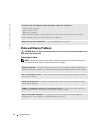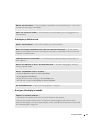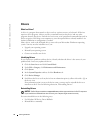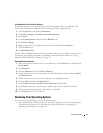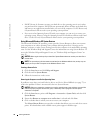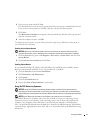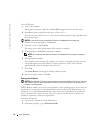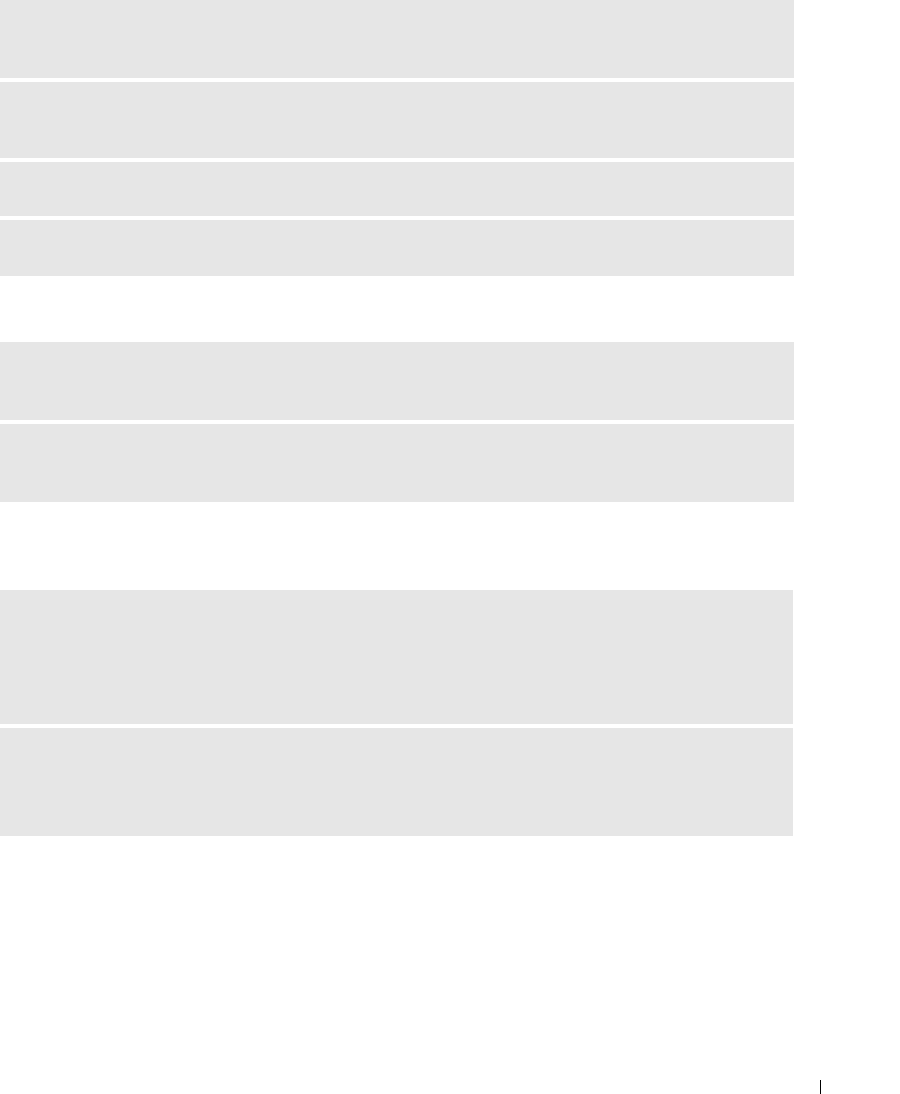
Solving Problems 71
No sound from headphones
Touch Pad or Mouse Problems
TEST THE ELECTRICAL OUTLET — Ensure that the electrical outlet is working by testing it with another
device, such as a lamp.
ELIMINATE POSSIBLE INTERFERENCE — Turn off nearby fans, fluorescent lights, or halogen lamps to
check for interference.
REINSTALL THE AUDIO DRIVER — See "Reinstalling Drivers" on page 74.
RUN THE DELL DIAGNOSTICS — See "When to Use the Dell Diagnostics" on page 55.
CHECK THE HEADPHONE CABLE CONNECTION — Ensure that the headphone cable is securely inserted
into the headphone connector. For more information, see "Audio Connectors" on page 19.
ADJUST THE WINDOWS VOLUME CONTROL — Click or double-click the speaker icon in the lower-right
corner of your screen. Ensure that the volume is turned up and that the sound is not muted.
CHECK THE TOUCH PAD SETTINGS —
1
Click the
Start
button, click
Control Panel
, and then click
Printers and Other Hardware
.
2
Click
Mouse
.
3
Try adjusting the settings.
CHECK THE MOUSE CABLE — Shut down the computer. Disconnect the mouse cable, check it for
damage, and firmly reconnect the cable.
If you are using a mouse extension cable, disconnect it and connect the mouse directly to the computer.